Manage DNS records and record sets by using the Azure portal
This article shows you how to manage record sets and records for your DNS zone by using the Azure portal.
It's important to understand the difference between DNS record sets and individual DNS records. A record set is a collection of records in a zone that have the same name and are the same type. For more information, see Create DNS record sets and records by using the Azure portal.
Create a new record set and record
To create a record set in the Azure portal, see Create DNS records by using the Azure portal.
View a record set
In the Azure portal, go to the DNS zones overview page.
Select your DNS zone. The current record sets are displayed.
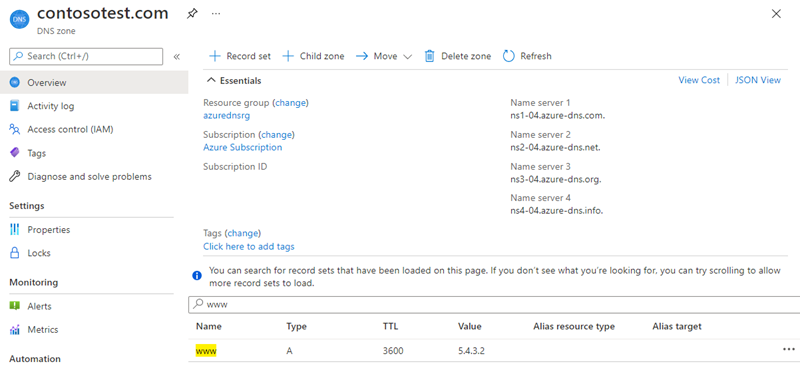
Add a new record to a record set
You can add up to 20 records to any record set. A record set may not contain two identical records. Empty record sets (with zero records) can be created, but don't appear on the Azure DNS name servers. Record sets of type CNAME can contain one record at most.
On the Record set properties page for your DNS zone, select the record set that you want to add a record to.
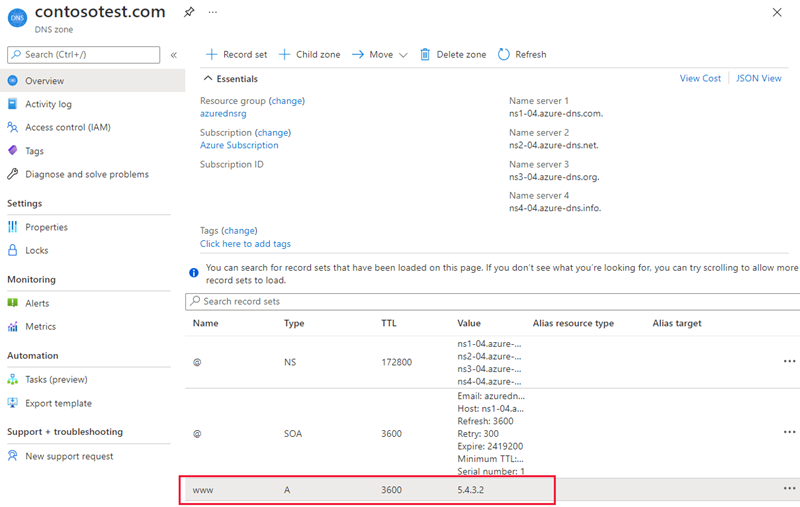
Specify the record set properties by filling in the fields.
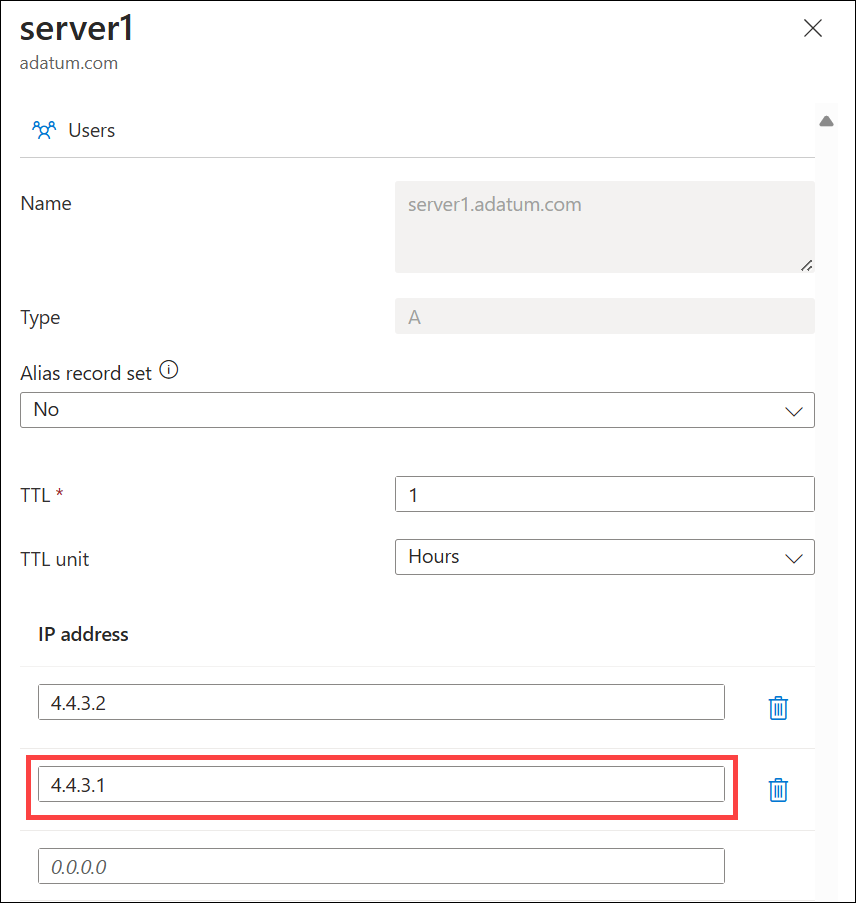
Select Save at the top of the page to save your settings. Then close the page.
After the record has been saved, the values on the DNS zone page will reflect the new record.
Update a record
When you update a record in an existing record set, the fields you can update depend on the type of record you're working with.
On the Record set properties page for your record set, search for the record.
Modify the record. When you modify a record, you can change the available settings for the record. In the following example, the IP address field is selected, and the IP address is being modified.
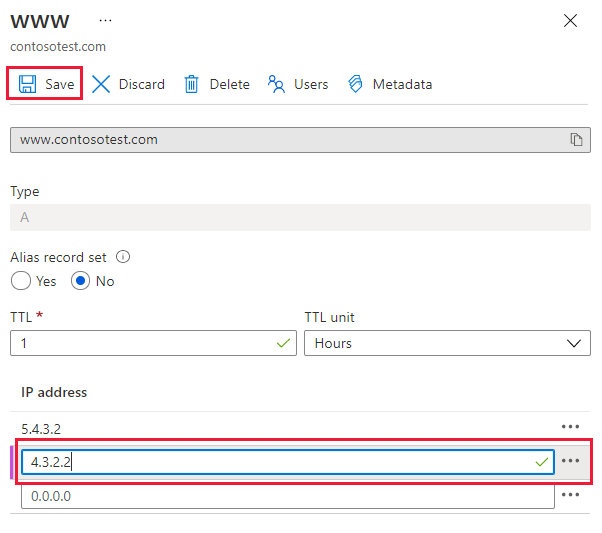
Select Save at the top of the page to save your settings. In the upper right corner, you'll see the notification that the record has been saved.

After the record has been saved, the values for the record set on the DNS zone page will reflect the updated record.
Remove a record from a record set
You can use the Azure portal to remove records from a record set. Removing the last record from a record set doesn't delete the record set.
On the Record set properties page for your record set, search for the record.
Select the ... next to the record, then select Remove to delete the record from the record set.
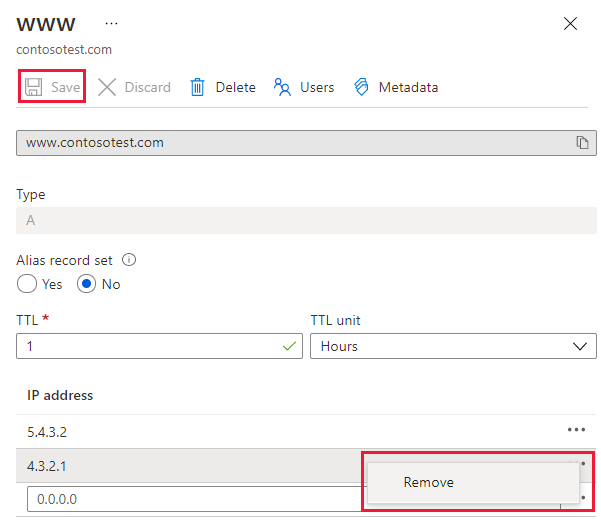
Select Save at the top of the page to save your settings.
After the record has been removed, the values for the record on the DNS zone page will reflect the removal.
Delete a record set
On the Record set properties page for your record set, select Delete.
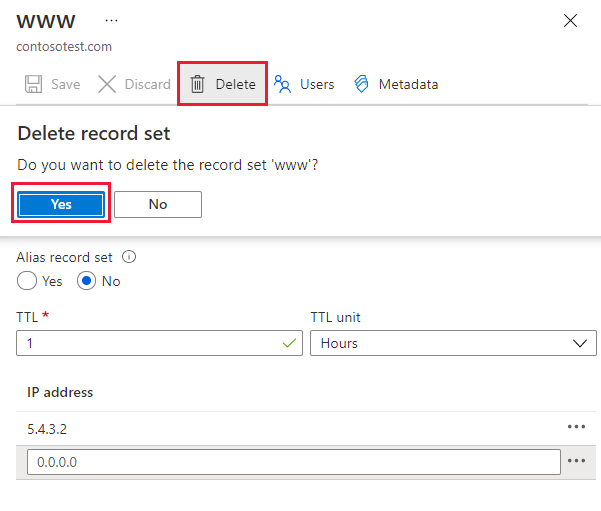
A message appears asking if you want to delete the record set.
Verify that the name matches the record set that you want to delete, and then select Yes.
On the DNS zone page, verify that the record set is no longer visible.
Work with NS and SOA records
NS and SOA records that are automatically created are managed differently from other record types.
Modify SOA records
You can't add or remove records from the automatically created SOA record set at the zone apex (name = "@"). However, you can modify any of the parameters within the SOA record, except "Host" and the record set TTL.
Modify NS records at the zone apex
The NS record set at the zone apex is automatically created with each DNS zone. It contains the names of the Azure DNS name servers assigned to the zone.
You may add more name servers to this NS record set, to support cohosting domains with more than one DNS provider. You can also modify the TTL and metadata for this record set. However, you can't remove or modify the pre-populated Azure DNS name servers.
This restriction only applies to the NS record set at the zone apex. Other NS record sets in your zone (as used to delegate child zones) can be modified without constraint.
Delete SOA or NS record sets
You can't delete the SOA and NS record sets at the zone apex (name = "@") that gets automatically created when the zone gets created. They're deleted automatically when you delete the zone.

No comments:
Post a Comment