WORKSPACES :
There are multiple ways to create a workspace:
- Use Azure Machine Learning studio to quickly create a workspace with default settings.
- Use the Azure portal for a point-and-click interface with more options.
- Use the Azure Machine Learning SDK for Python to create a workspace on the fly from Python scripts or Jupyter notebooks.
- Use an Azure Resource Manager template or the Azure Machine Learning CLI when you need to automate or customize the creation with corporate security standards.
- If you work in Visual Studio Code, use the VS Code extension.
If you’re currently using Azure Log Analytics to monitor your environments for availability and performance, we’re rolling out new enhancements and changes for Log Analytics that you should be aware of. Including the new and improved query language, so that you can take appropriate action, if necessary. To take advantage of these enhancements, you’ll need to upgrade your workspaces. The upgrade is currently available in these regions: WCUS, EUS, SEAU, SEA, WEU, EJP, SUK, CID and CCAN.
The upgrade process converts all saved searches, alerts, and views to the new query language. About 50 percent of all Azure Log Analytics workspaces have been upgraded by now, and thousands of customers are enjoying the simple yet powerful query language.
Upgrading your workspace
This upgrade introduces an improved search experience, powered by a highly scalable platform. The new experience includes an interactive and expressive query language, machine learning constructs and a portal for advanced analytics, offering a multiline query editor, full schema view and rich visualizations to help you get deeper insights from your data. Learn more about the new query language.
To take advantage of the following language benefits and more, you’ll need to upgrade your Log Analytics workspace:
- Simple yet powerful. Easier to understand and similar to SQL with constructs like a natural language.
- Full piping language. Extensive piping capabilities where any output can be piped to another command to create complex queries that were possible previously.
- Search-time field extractions. Calculated fields at runtime lets you use complex calculations for extended fields and then use them for additional commands including joins and aggregations.
- Advanced joins. Ability to join tables on multiple fields, using inner and outer joins, and join on extended fields.
- Date/time functions. Advanced date/time functions that gives you greater flexibility.
- Smart Analytics. Advanced algorithms to evaluate patterns in datasets and compare different sets of data.
- See more information in “Why the new language?”.
Experience changes after you upgrade
Some experiences work differently after the workspace upgrade. We made an effort to make these changes clear to let you make the necessary actions, if needed. You can find more details on these in known issues and FAQs page.
- My dashboard is being deprecated, in favor of View Designer and Azure Dashboards – Existing tiles become read-only.
- Power BI integration is replaced with a new process. Any existing schedules will be disabled.
- ARM templates can be used to create and configure Log Analytics workspaces. The versions of the upgraded API and examples of tasks you can perform are available here.
- Alert actions using webhooks and runbooks will need to be updated to conform to a different response format. You can see sample payload in Alert actions article.
- Deprecation of Log Search API and PowerShell Cmdlet (December 31, 2017). Any use of Log Search API and Get-AzureRmOperationalInsightsSearchResults Cmdlet should be migrated to Azure Log Analytics REST API and Invoke-LogAnalyticsQuery PowerShell Cmdlet using the new query language.
Upgrade rollout schedule
The new Log Analytics language change and deprecation of the old language, requires that all workspaces are upgraded. We are rolling out the upgrade to workspaces that were not upgraded yet according to this schedule:
- New workspace creation (week of October 16, 2017). New workspaces are created with the new Log Analytics language. You cannot create legacy workspaces using the legacy language.
- Automatic workspace upgrade (start on the week of October 30, 2017). We will start rolling out automatic workspace upgrades, all workspaces that haven’t been upgraded will be automatically upgraded to the new Log Analytics language. This process will be gradual per region and carried out in this order:


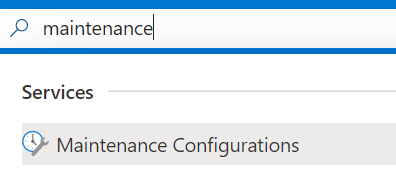
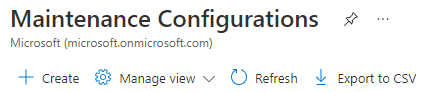
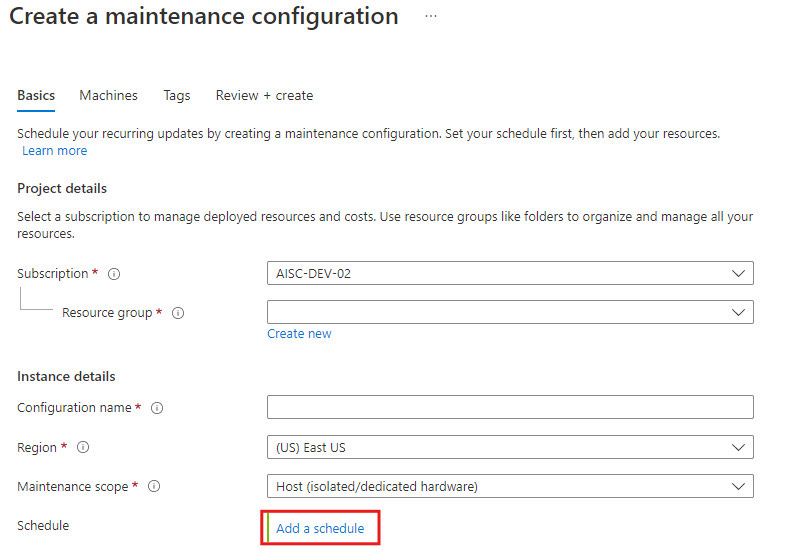
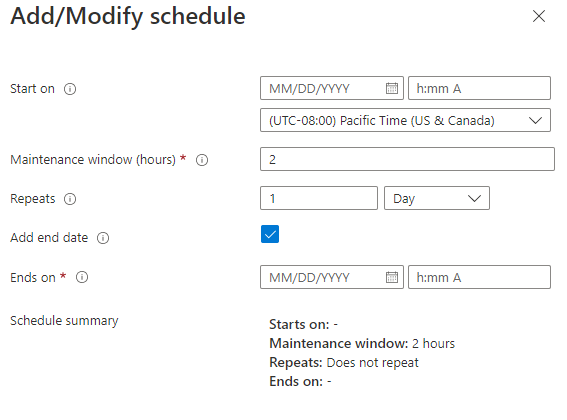
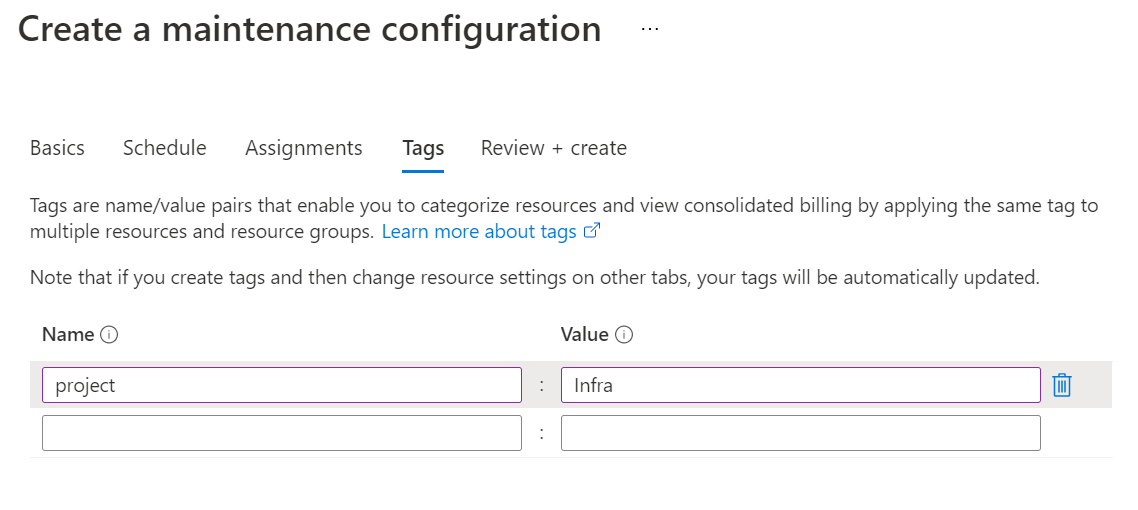
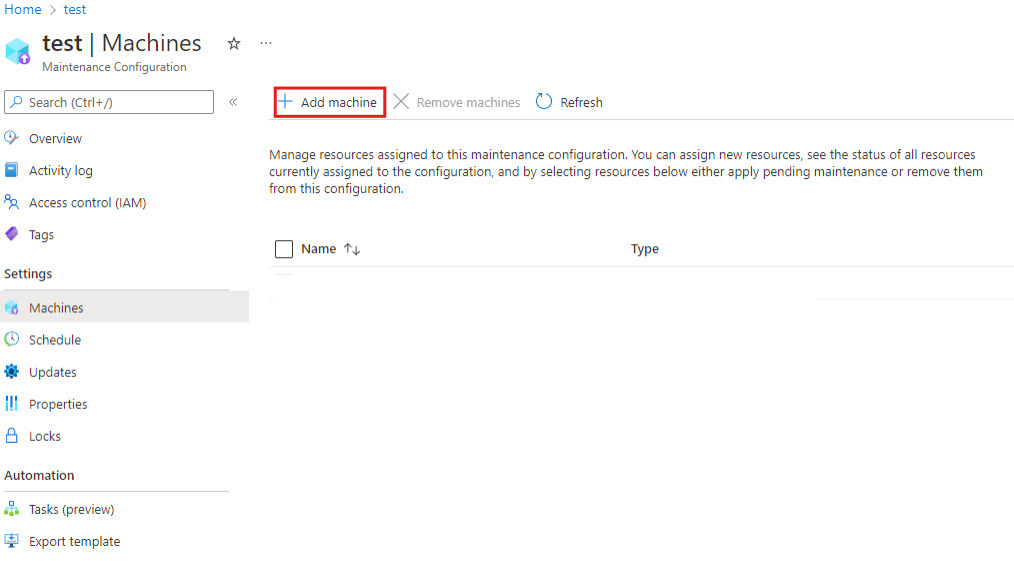
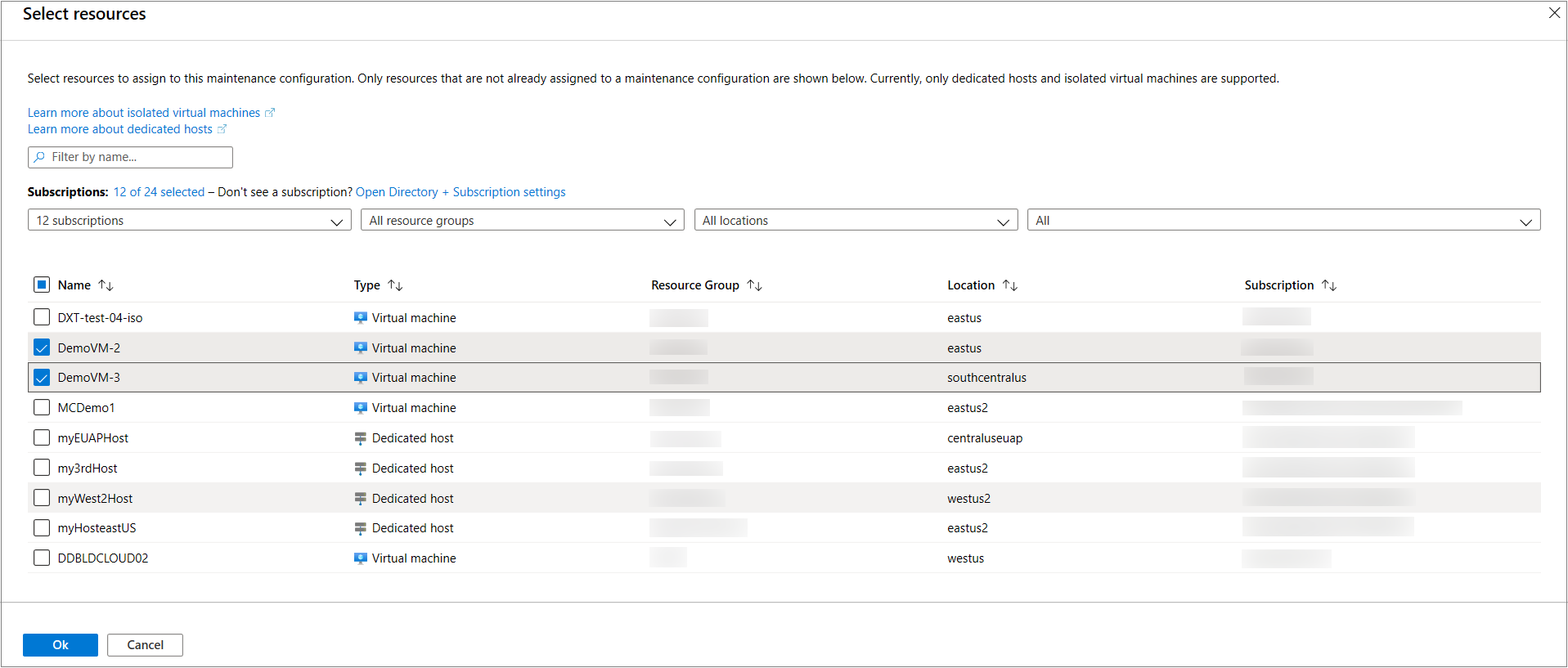
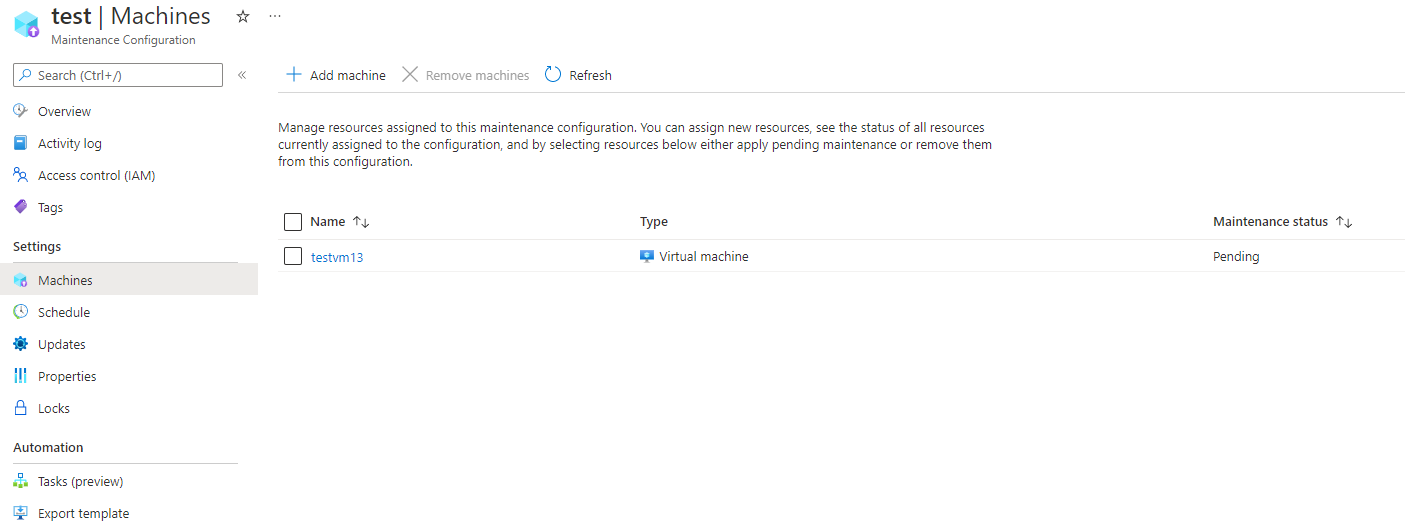
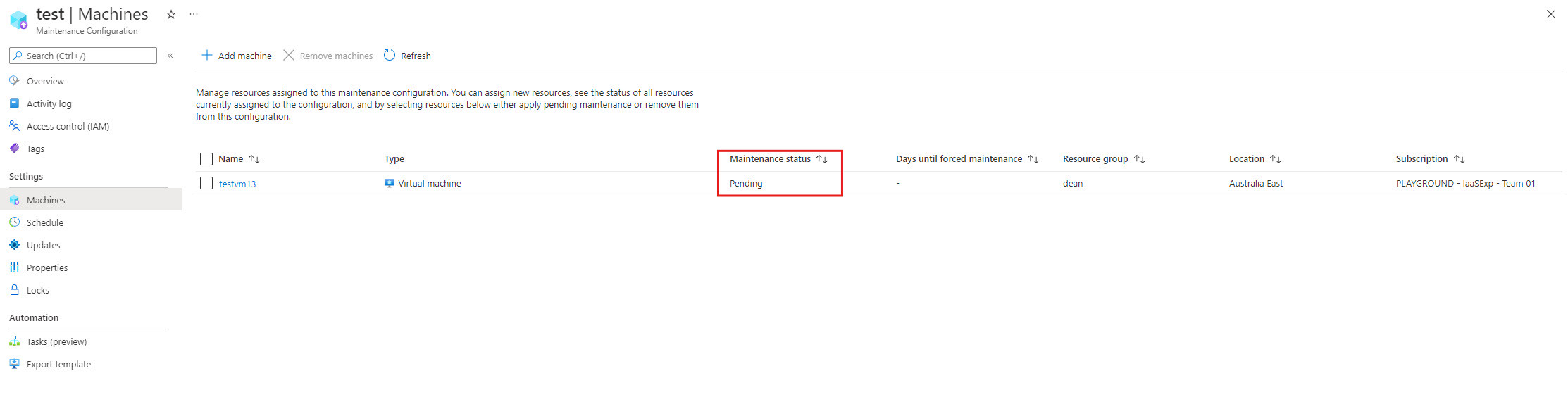
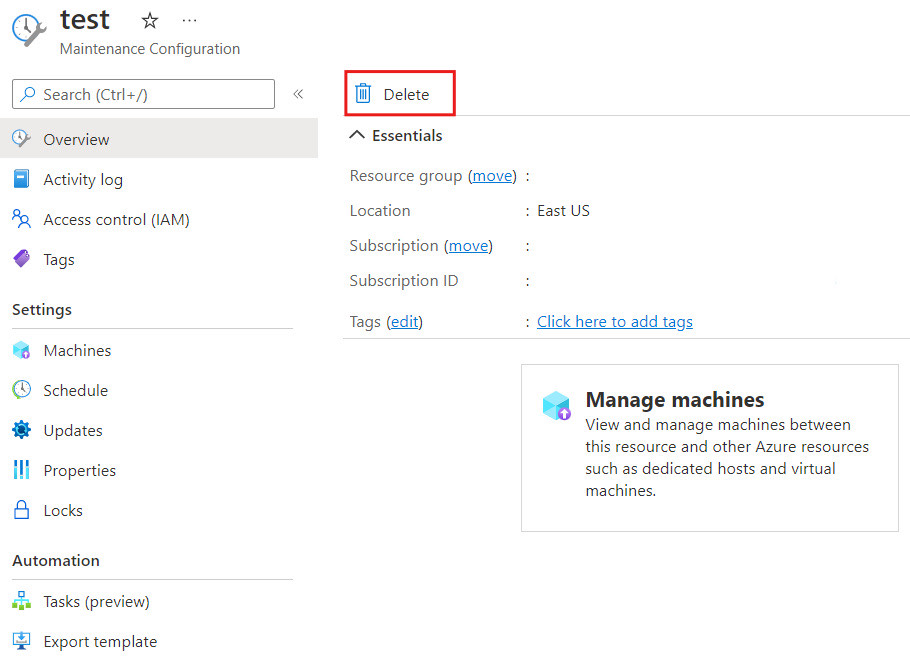
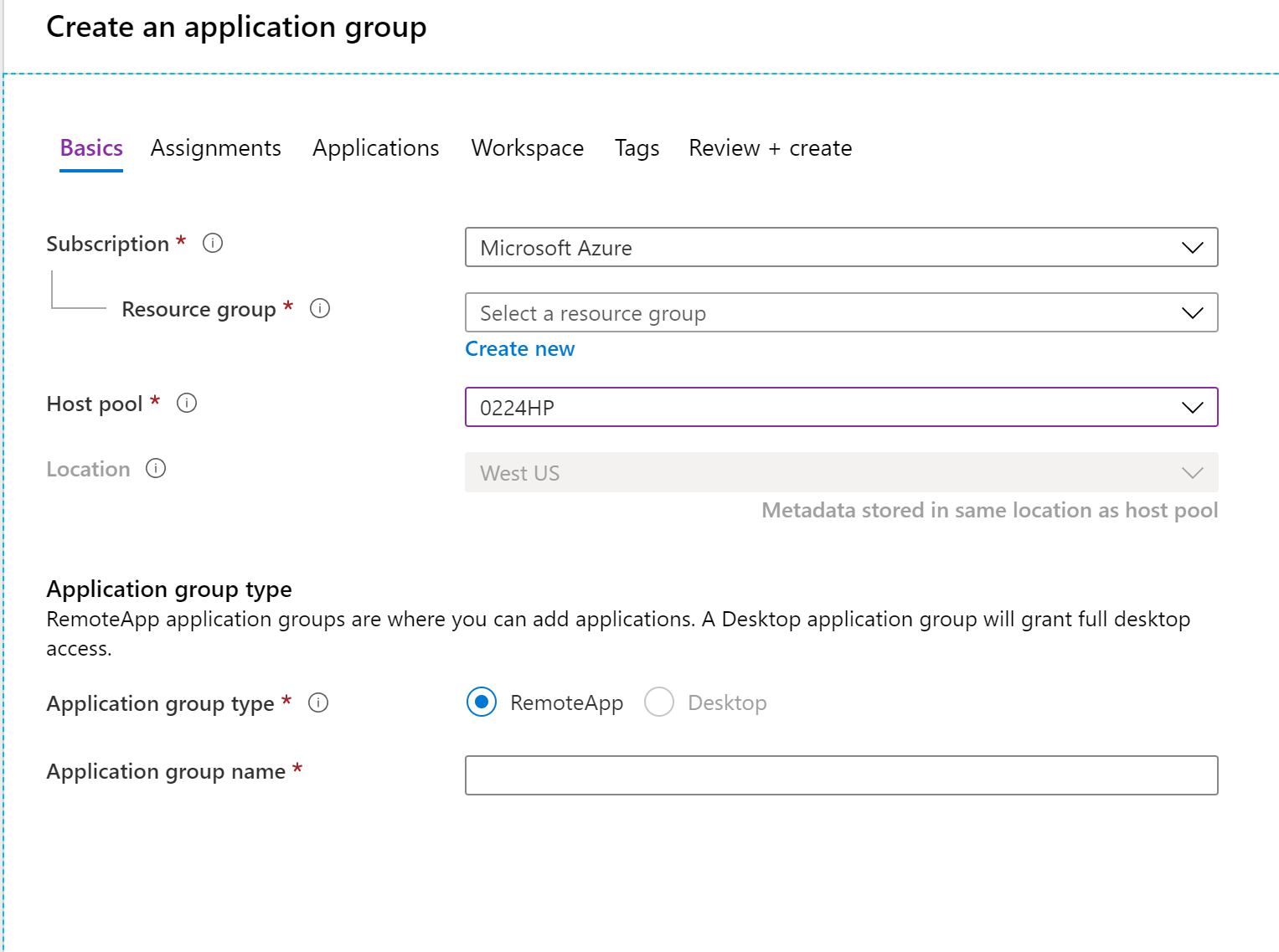
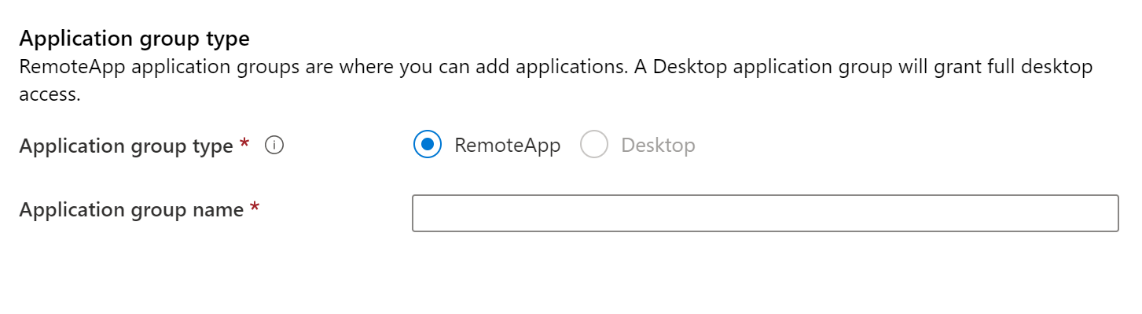
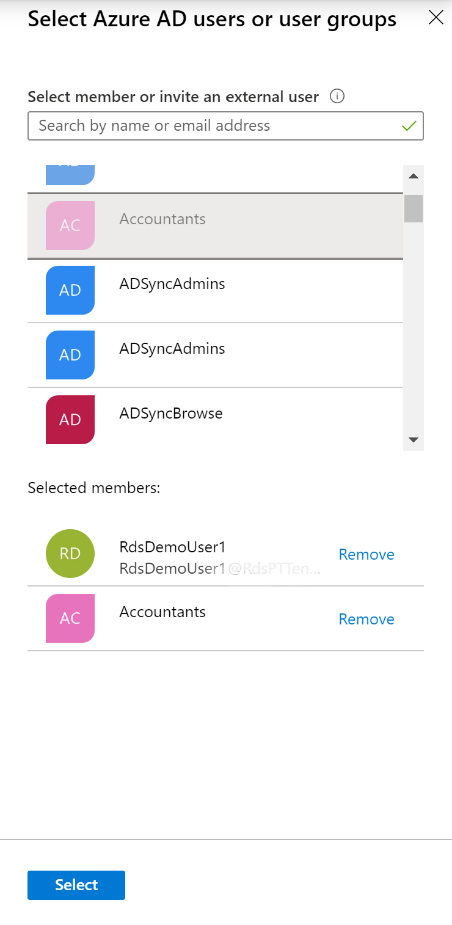
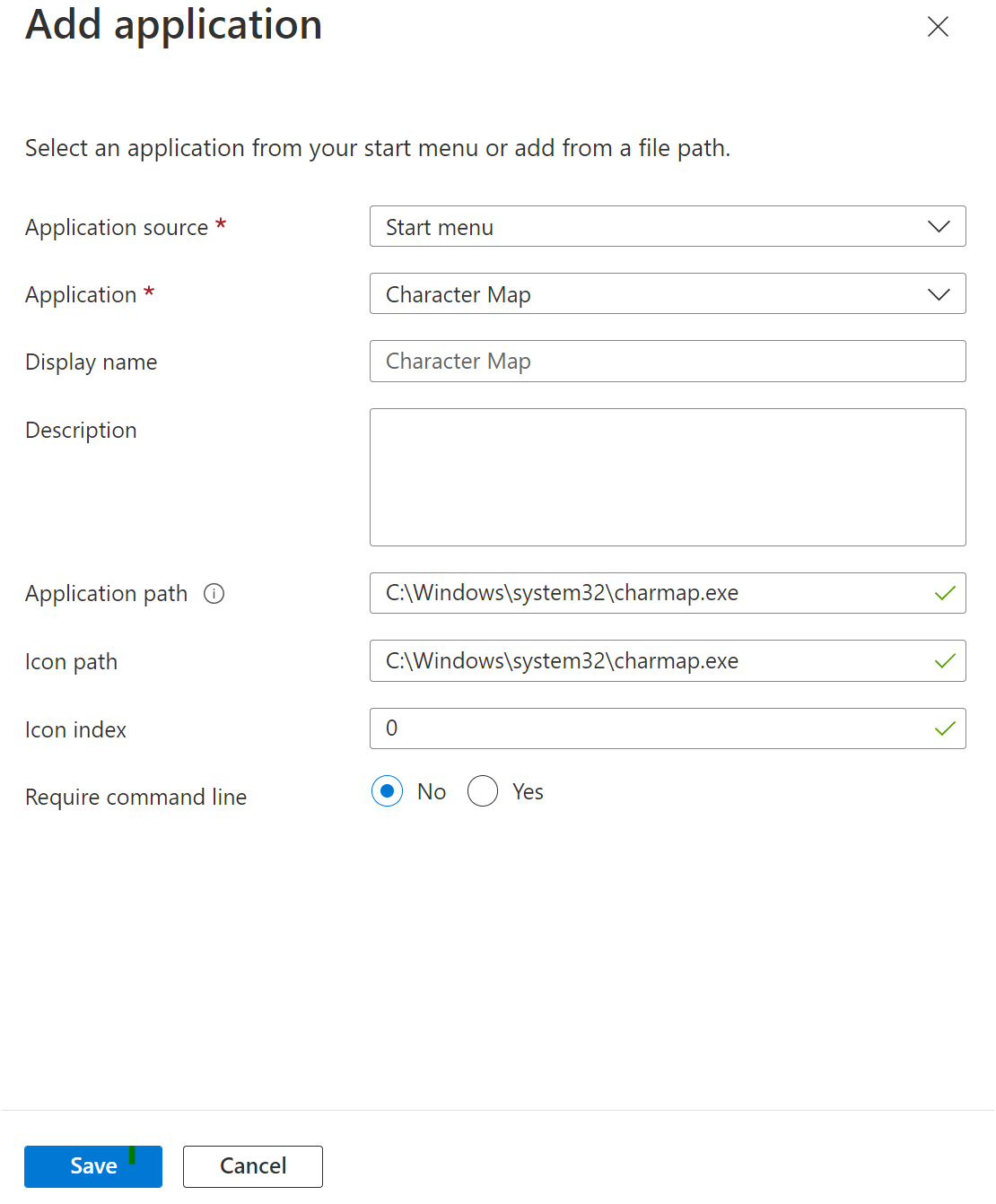
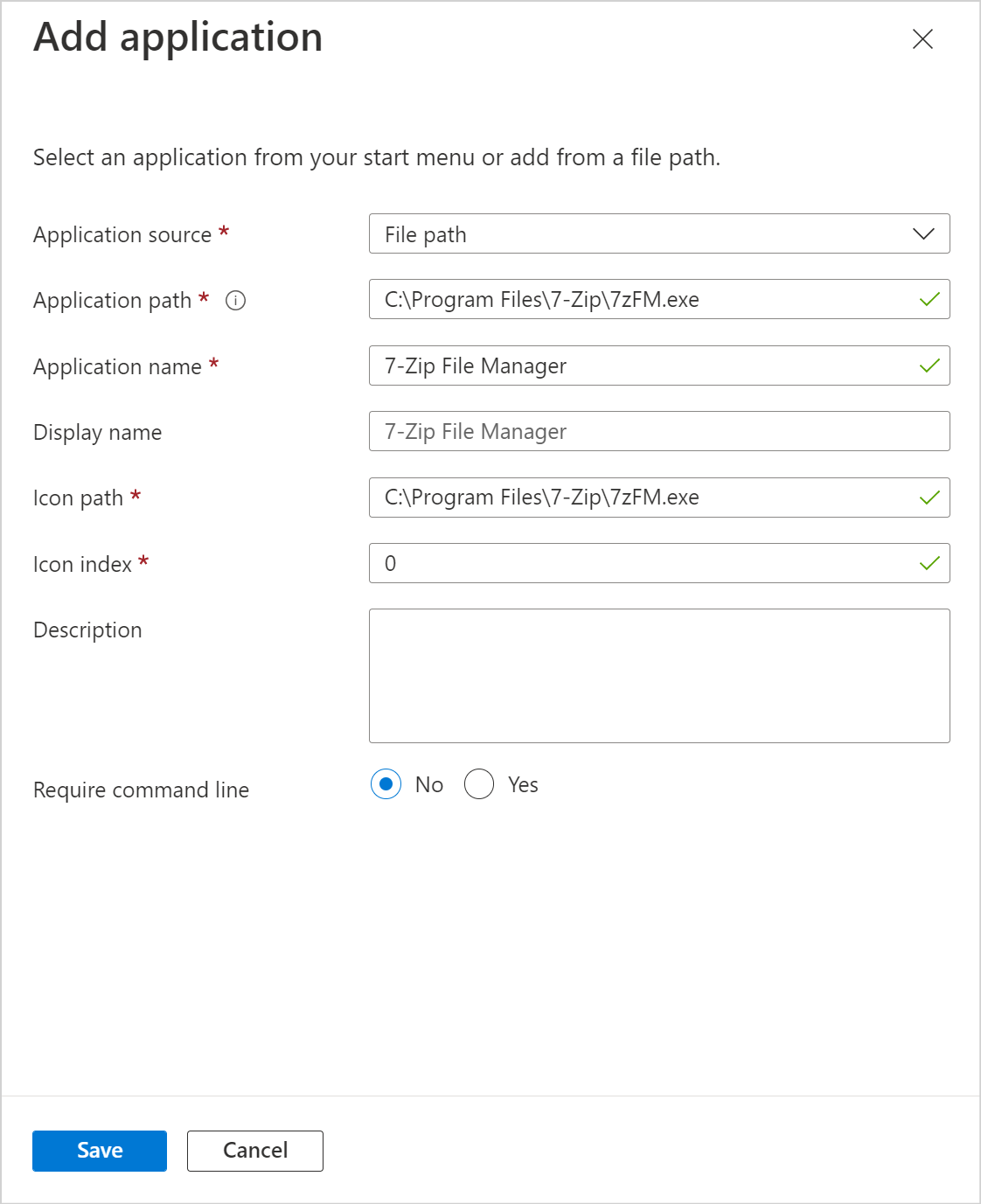
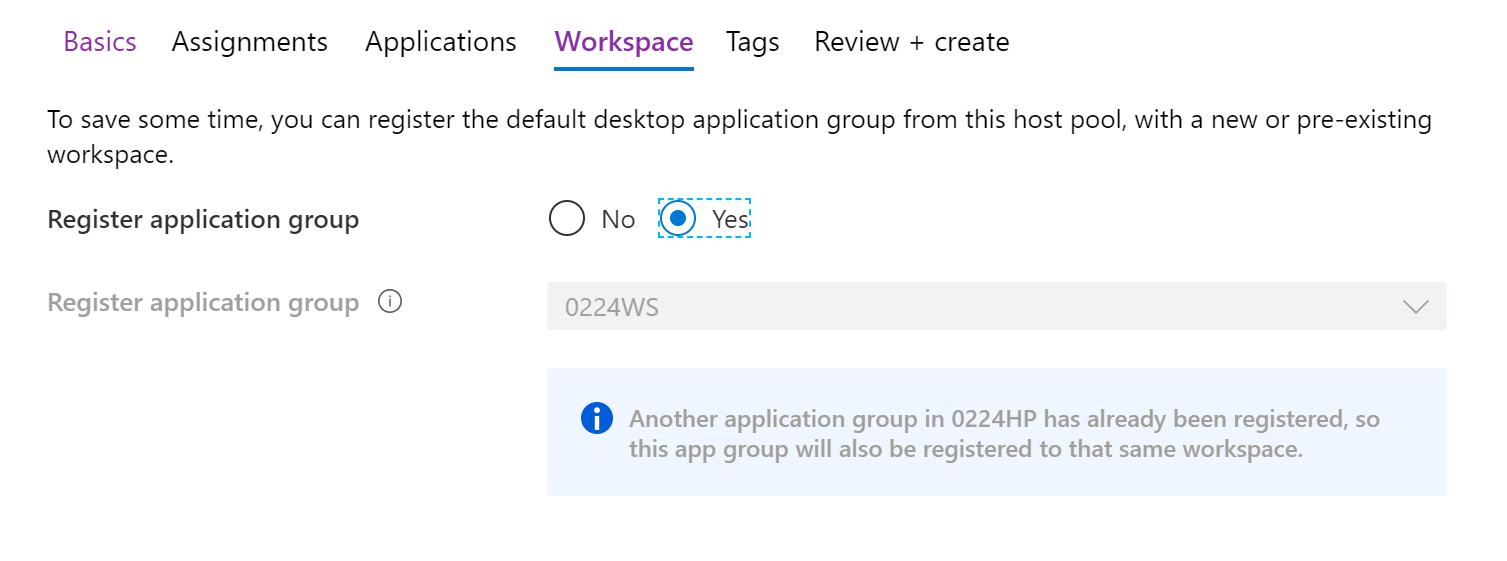
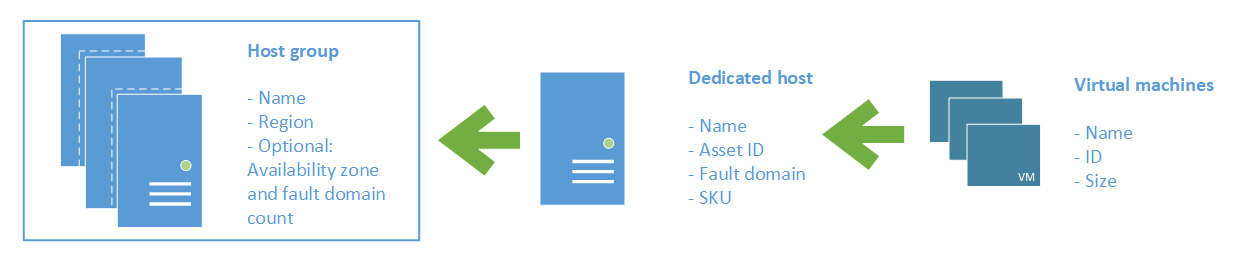


 You can create PPGs via ARM templates, the CLI and PowerShell too.
You can create PPGs via ARM templates, the CLI and PowerShell too.
