Azure Storage Account is a storage account that is a resource that acts as a container that groups all the data services from Azure storage (Azure blobs, Azure files, Azure Queues, and Azure Tables). This helps us manage all of them as a group. The policies we specify while creating the storage account or making changes after the creation applies to all the services inside the account. Deleting a storage account deletes all the storage services deployed and the data stored inside it.
The policies that we can define are as follows:
- Subscription: We can choose the Azure subscription that will be billed for all the services.
- Location: We can choose the data center which will store the services.
- Performance: We can choose the data services and the type of hardware disks to store the data. Standard helps us have the Azure Blob, Azure File, Azure Table, and Azure Queue services with the magnetic disk drives to store the data. Premium provides us with more services and is faster as it uses solid-state disks(SSD) for the storage of data.
- Replication: It helps us choose the number of copies of the data we wish to create in order to protect the data from natural disasters or hardware failures. Azure automatically maintains three copies of our data within the data center. We can choose to upgrade to other better and more effective options like geo-redundant storage(GRS).
- Access tier: It helps us choose between the Hot access tier and the Cool access tier. The hot tier gives us more quick access to the blobs in a storage account than the cool tier but is costlier. For any new blob, the default value is in the hot tier.
- Virtual networks: It helps in providing security by allowing only some virtual network(s) that we specify to have inbound access.
Note: We need one storage account for each group of settings that we wish to apply to our data storage services. Therefore, the number of storage accounts we have to create is determined by the number of different combinations of data diversity, tolerance, management overhead and cost sensitivity we require with our data storage services.
Creating a storage account using Microsoft Azure Portal:
The portal provides us with a user-friendly graphical user interface with explanations given for each setting. This makes it easy for us to use.
After creating an Azure subscription follow the below steps:
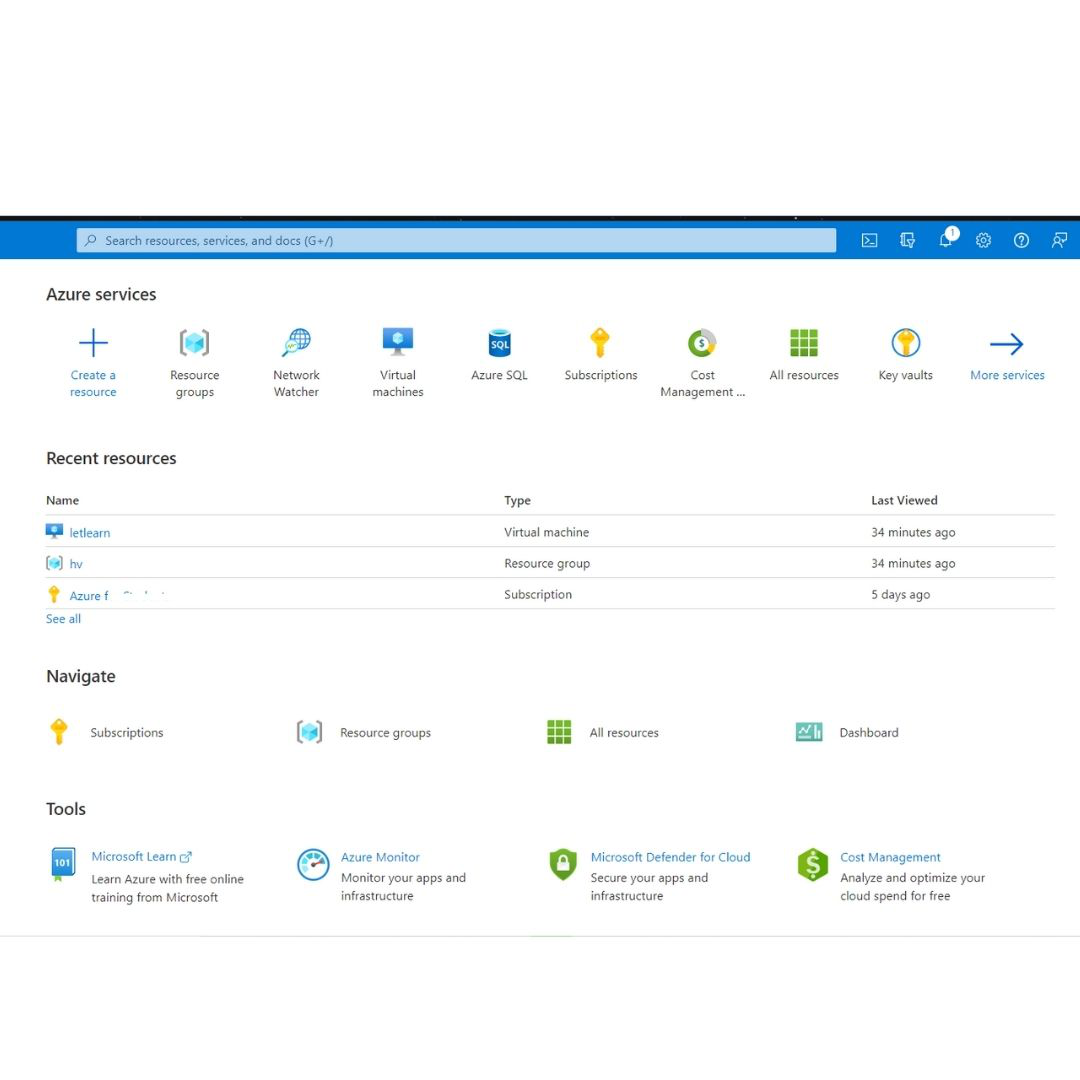
Step 2: On the homepage click on the + Create a resource option. It will display a list of resources you can create.
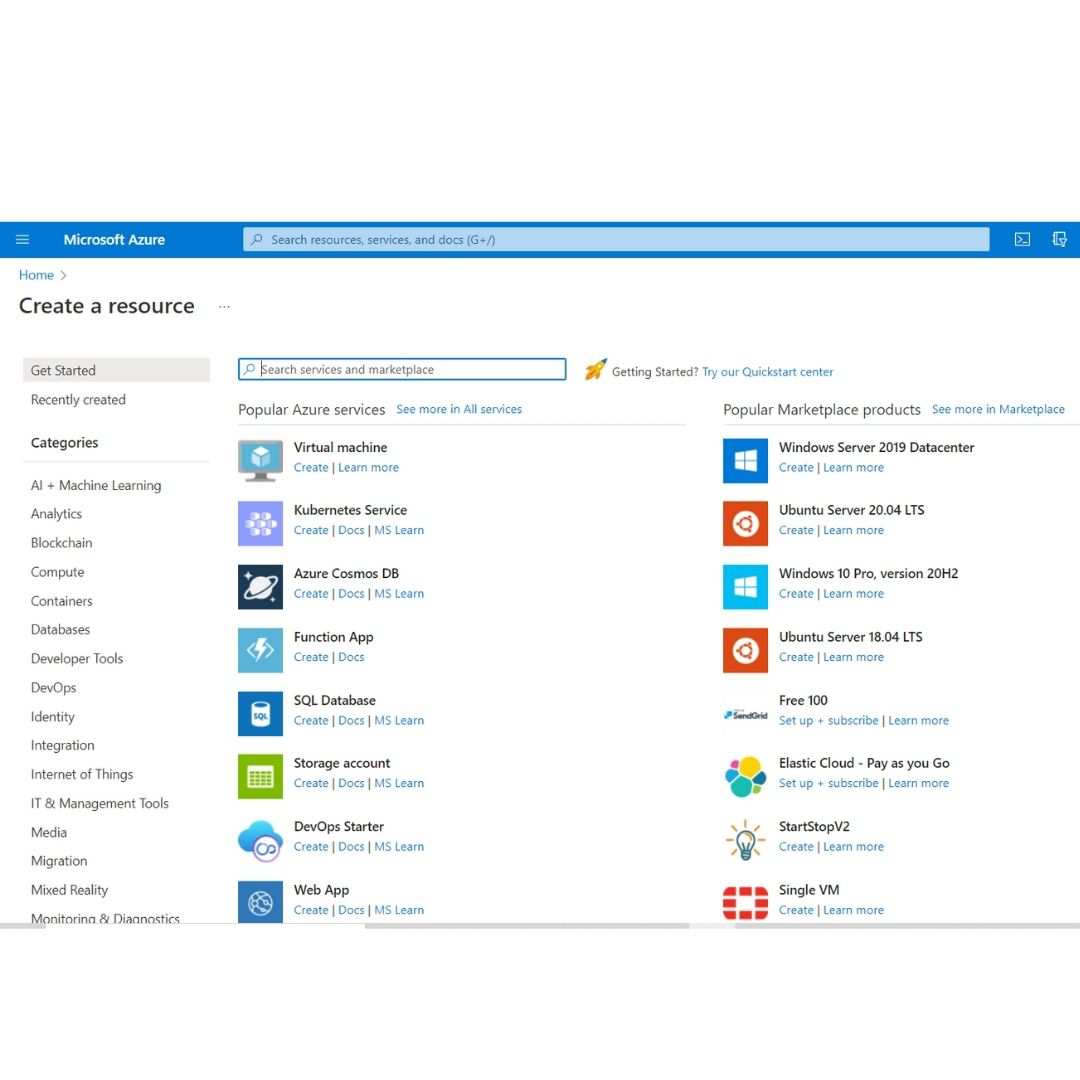
Step 3: Search for Storage Account and select it. The storage accounts pane appears.
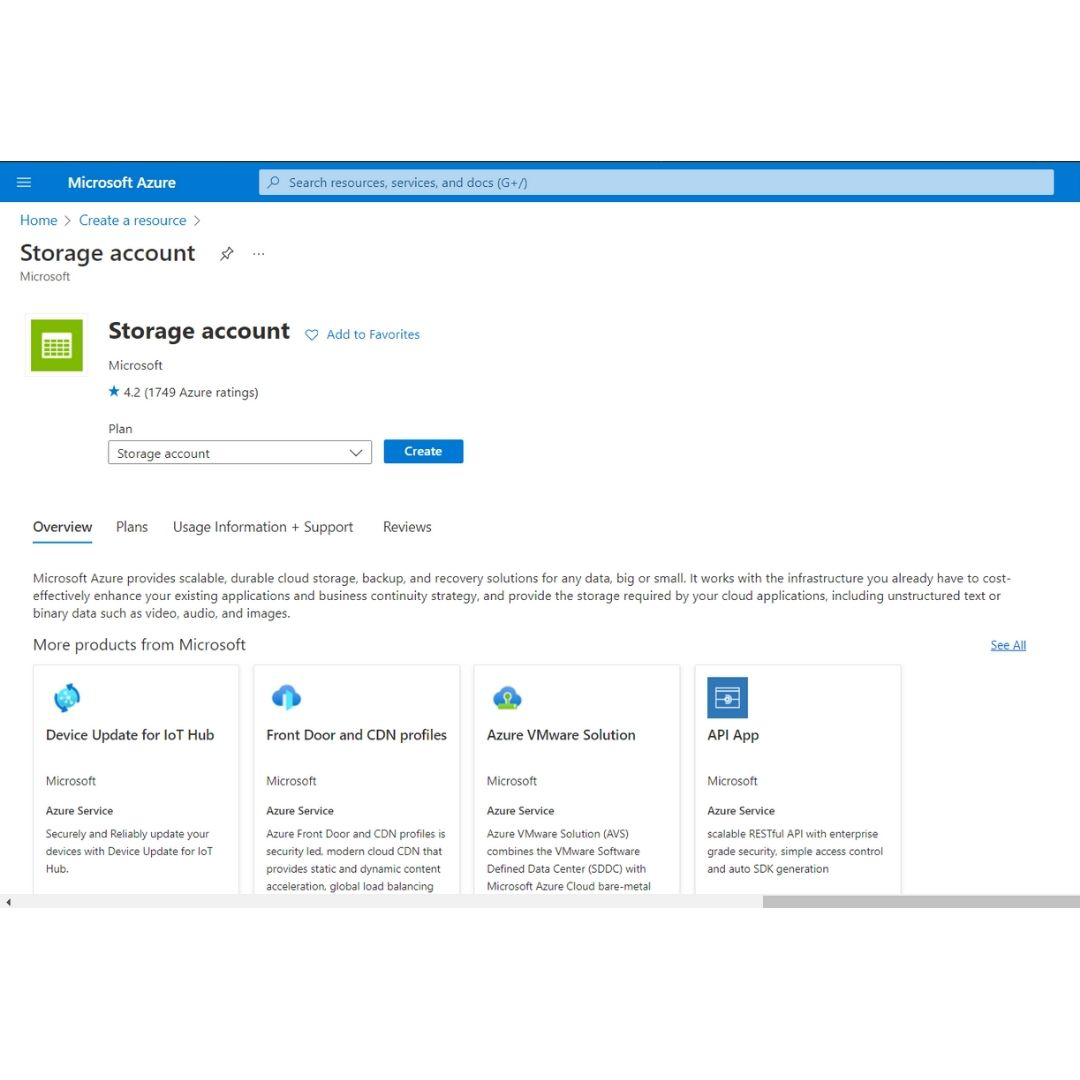
Step 4: Select Create option. The Create a storage account pane will be displayed.
Step 5: In the basics tab, enter the following values :
- Subscription: Choose the subscription where you wish to create the resource.
- Resource group: Choose the resource group where you wish to create the resource. If you wish to create a new group click on create a new option.
- Storage account name: Enter a globally unique storage account.
- Region: Select the location where we wish to create the account.
- Performance: Choose from standard or premium based on your requirements.
- Redundancy: Choose the replication method for your data stored in the storage services. For now, choose Locally-redundant storage (LRS).
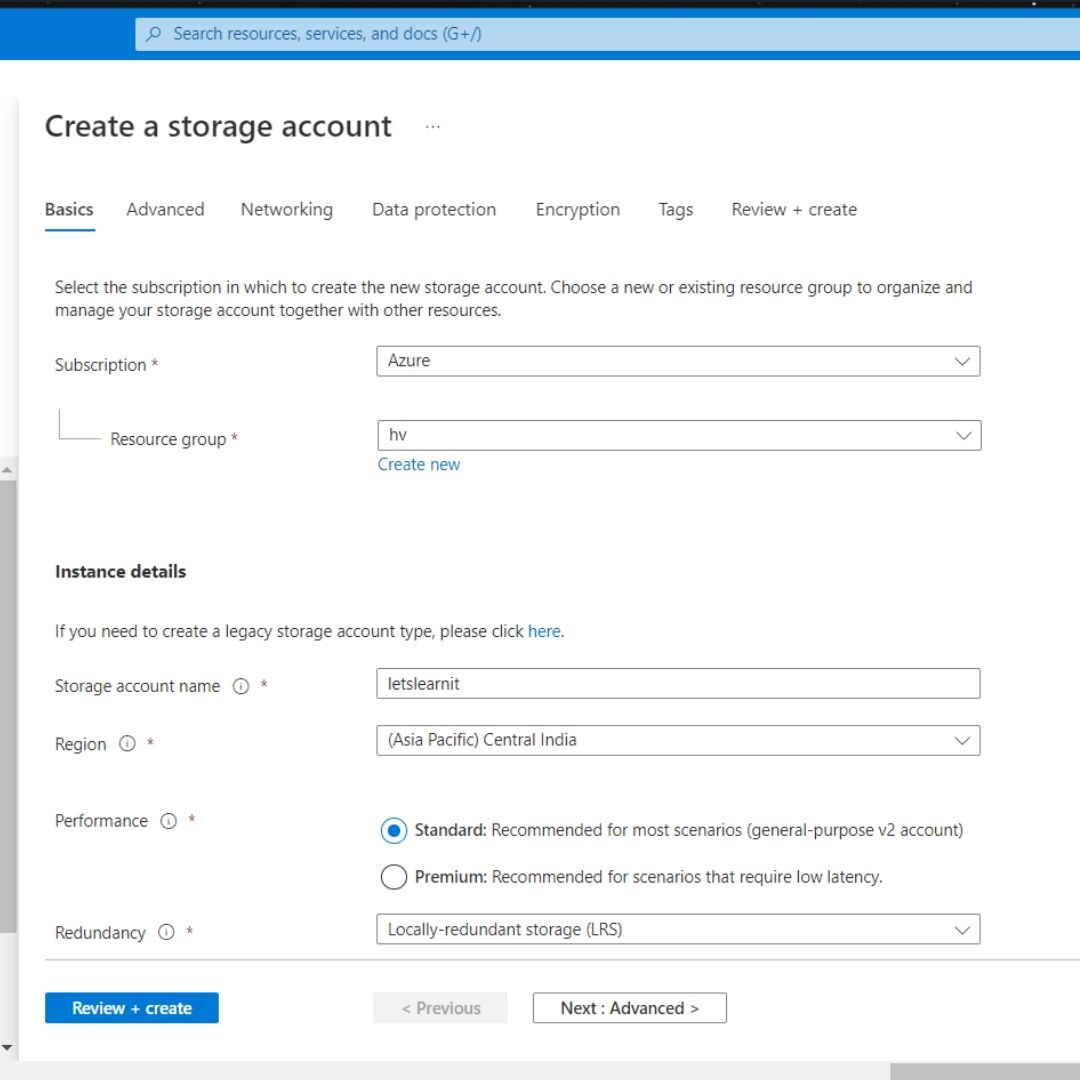
Step 6: Select the Next: Advanced tab and enter the following details as follows:
- Require secure transfer for REST API operations: This controls whether HTTP can be used for the REST APIs that access data in the storage account. If we enable it then all clients have to use SSL (HTTPS). Click on Enable for now.
- Enable blob public access: Helps us choose whether to allow clients to read data in the blob contained without any authorization. For now select check.
- Enable storage account key access: Helps us choose whether to allow clients to access data via SAS or not. For now, check.
- Default to Azure Active Directory authorization in the Azure portal: For now uncheck.
- Minimum TLS version: Select the TLS version which is used by Azure storage on public HTTPS endpoints. Select version 1.2 which is the most secure version of TLS.
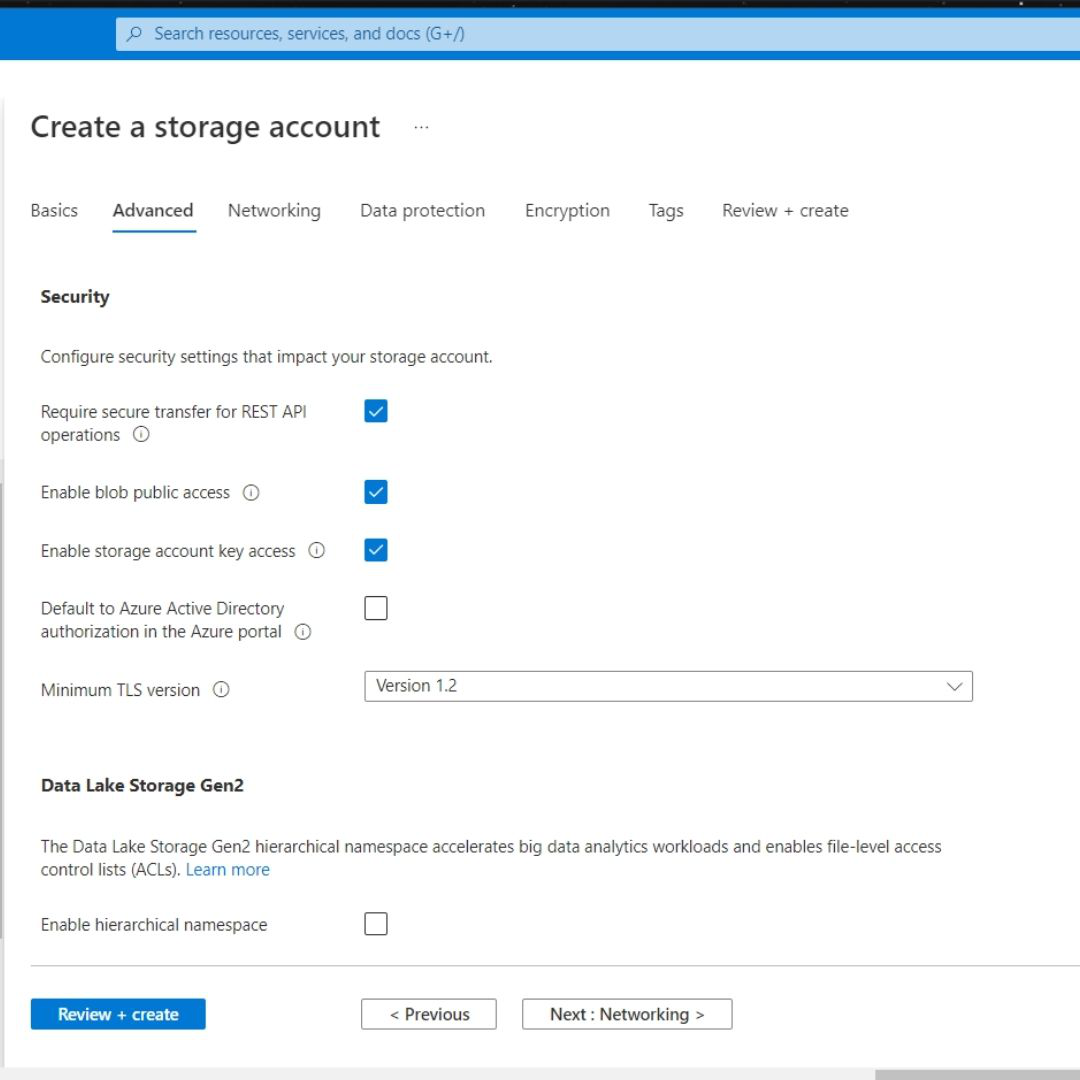
- Enable hierarchical namespace: It is used for big-data applications. For now, uncheck.
- Enable SFTP: Keep the default setting which is unchecked.
- Enable network file share: Keep the default setting which is unchecked.
- Allow cross-tenant replication: For now, uncheck.
- Access tier: Helps us choose between Hot and cold access tiers. The hot tier is ideal for frequently accessed data.
- Enable large file shares: It helps us store up to 100 TiB of files in Azure files. But this can’t be converted to a Geo-redundant storage offering, and the upgrades are permanent. For now, uncheck it.
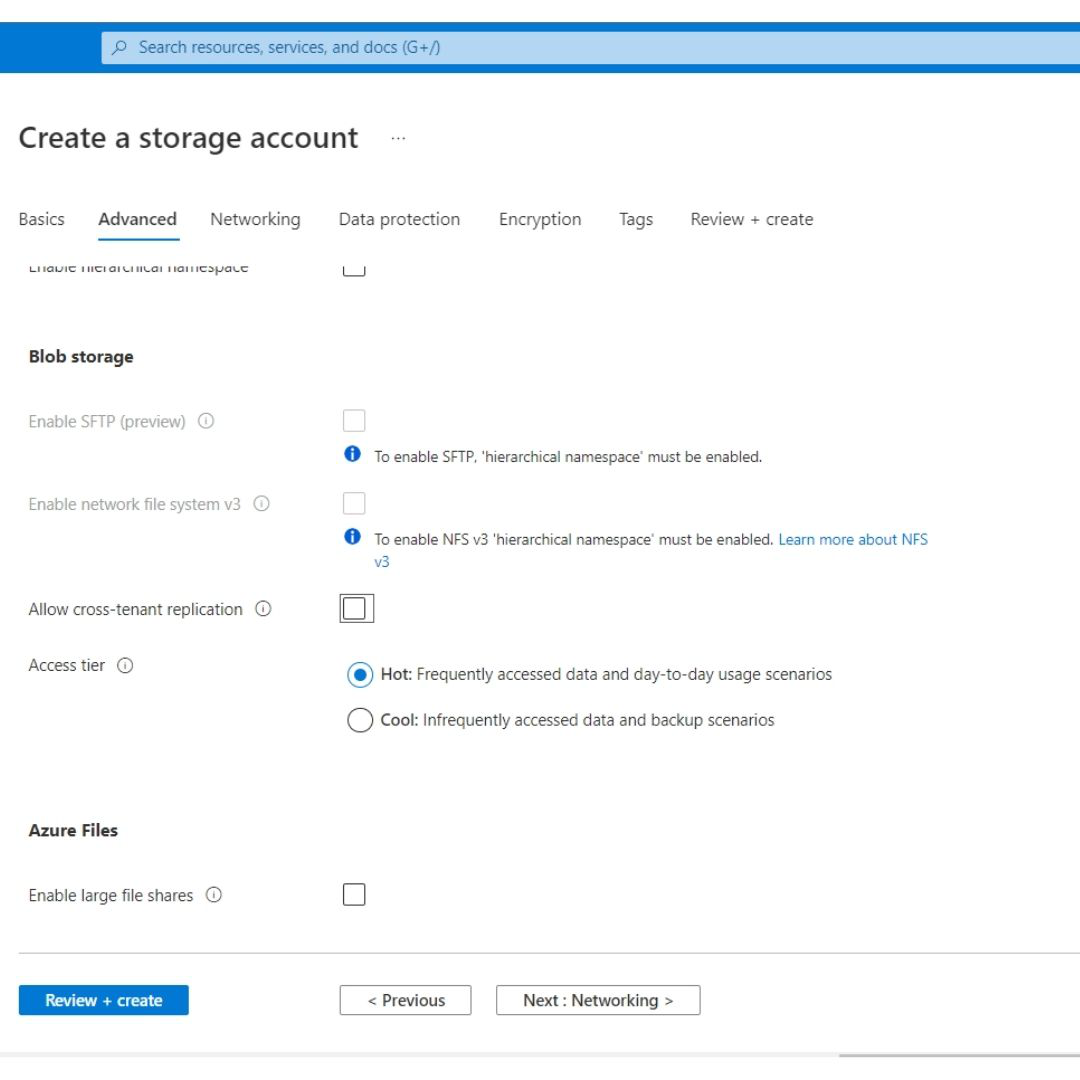
Step 7: Choose the Next: Networking tab. In the tab enter the following details :
- Connectivity method: Choose the method with which you wish to connect your store with others. For now, choose a public endpoint to allow public internet access.
- Routing preference: Choose Microsoft network routing to make use of the Microsoft global network that is optimized for low-latency path selection.
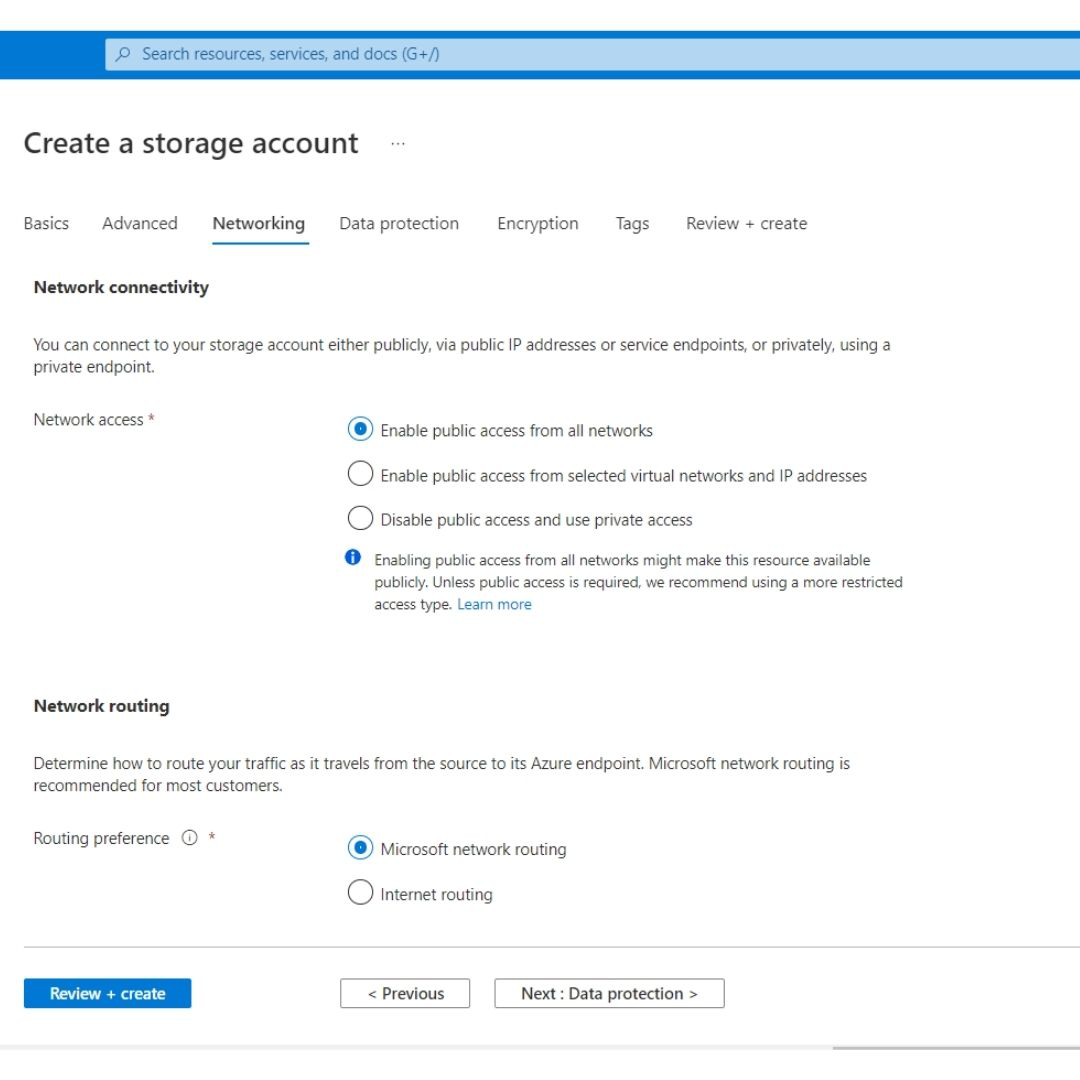
Step 8: Choose the Next: Data protection option. In the tab enter the following details :
- Enable point-in-time restore for containers: For now, uncheck this option.
- Enable soft delete for blobs: It helps us recover blob data in cases where blobs or blob snapshots are accidentally deleted or overwritten. For now, uncheck this option.
- Enable soft delete for containers: This helps us recover the containers that are accidentally deleted. For now, uncheck.
- Enable soft delete for file shares: This helps us to recover the blob data more easily at the folder level. For now, uncheck.
- Enable versioning for blobs: For now, uncheck this option.
- Enable blob change feed: For now, uncheck this option.
- Enable version-level immutability support: For now, uncheck this option.
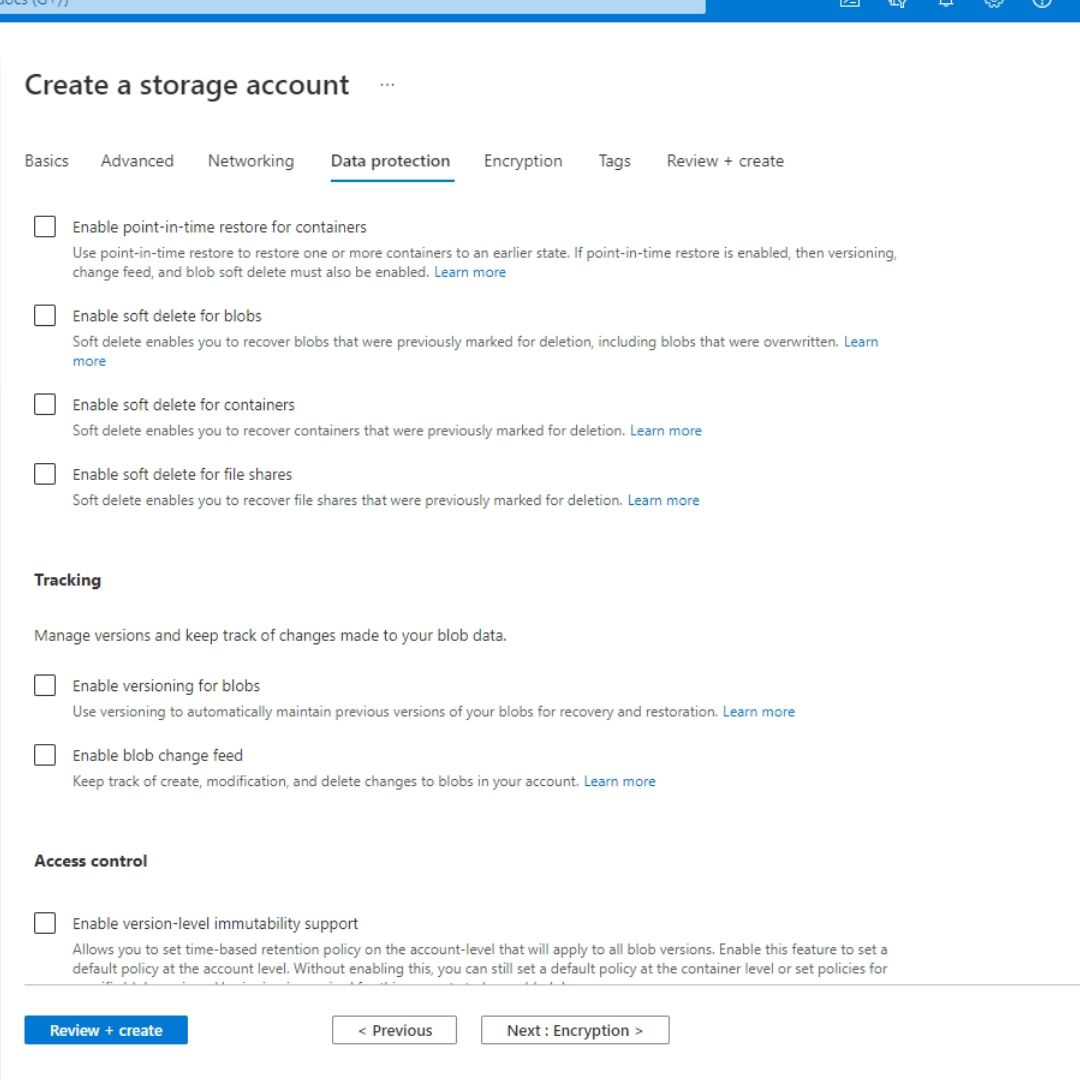
Step 9: Choose the Next: Encryption option. In the tab that opens you may configure encryption settings. For now, leave it to default.
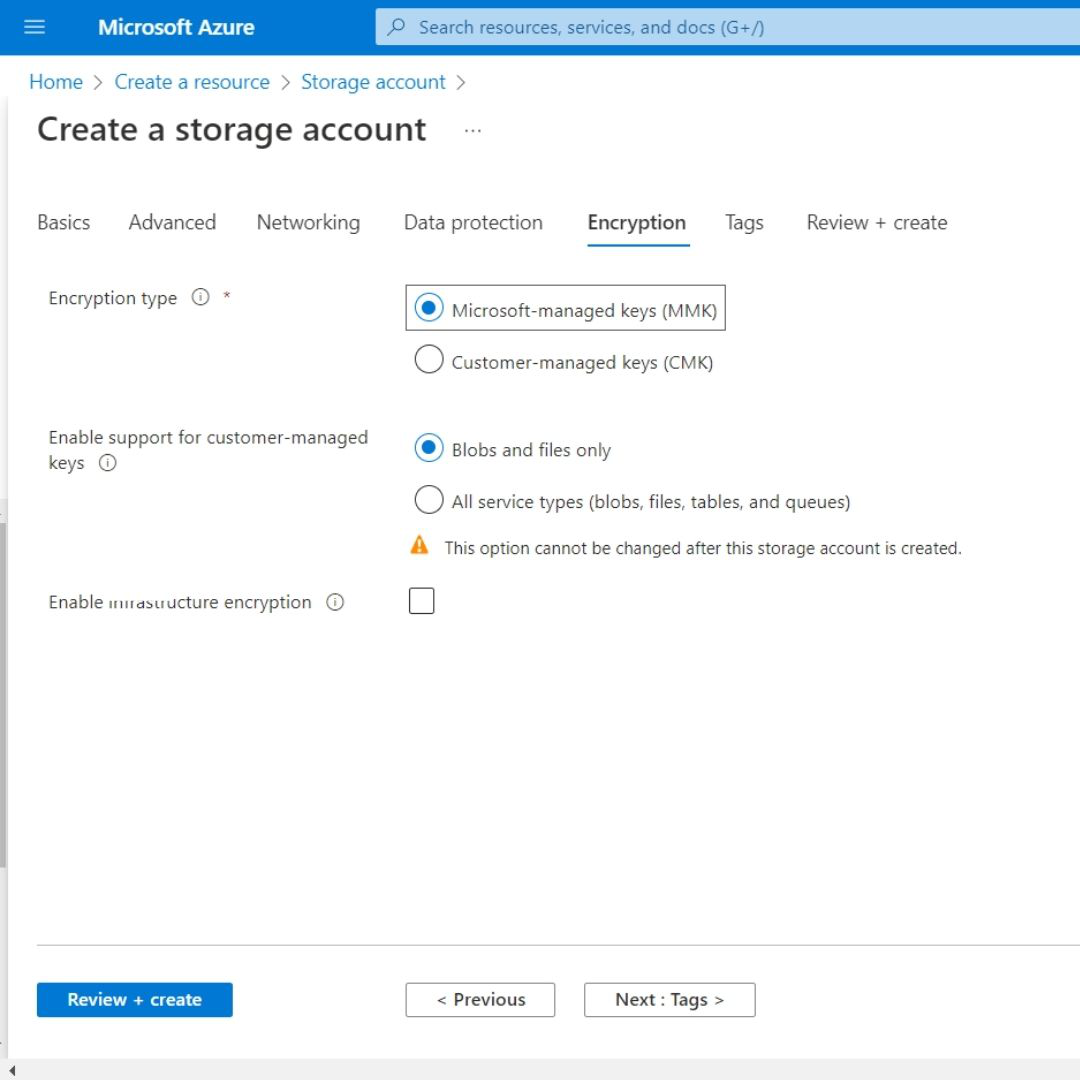
Step 10: Choose the Next: Tags option. In this tab, we can associate key/value pairs with the account for categorization.
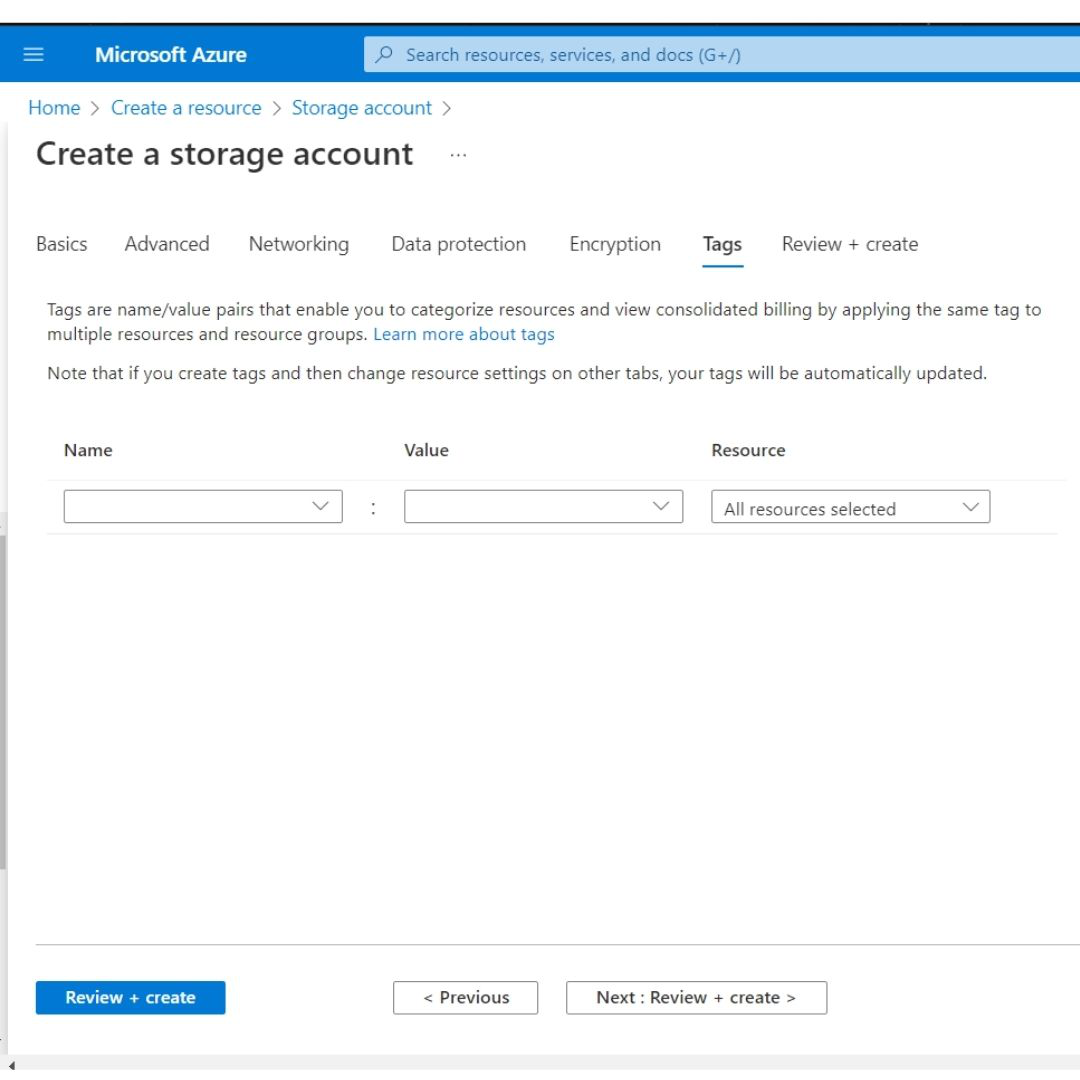
Step 11: Choose the Review + Create option to validate our options. If any issue is found, correct them.
Step 12: When validation is successfully passed, select Create to deploy the storage account.
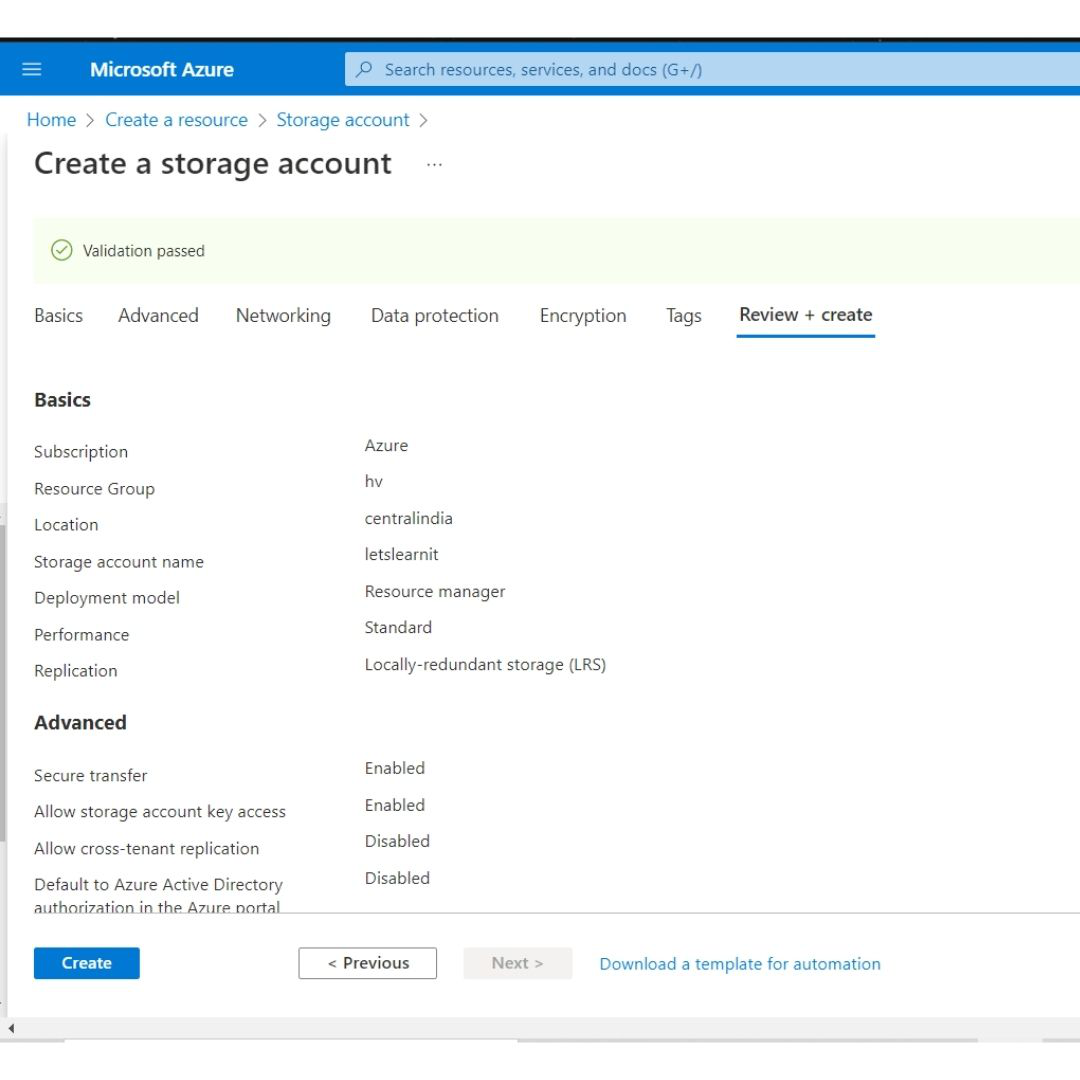
Step 13: Wait for the deployment to complete. It may take two-three minutes.
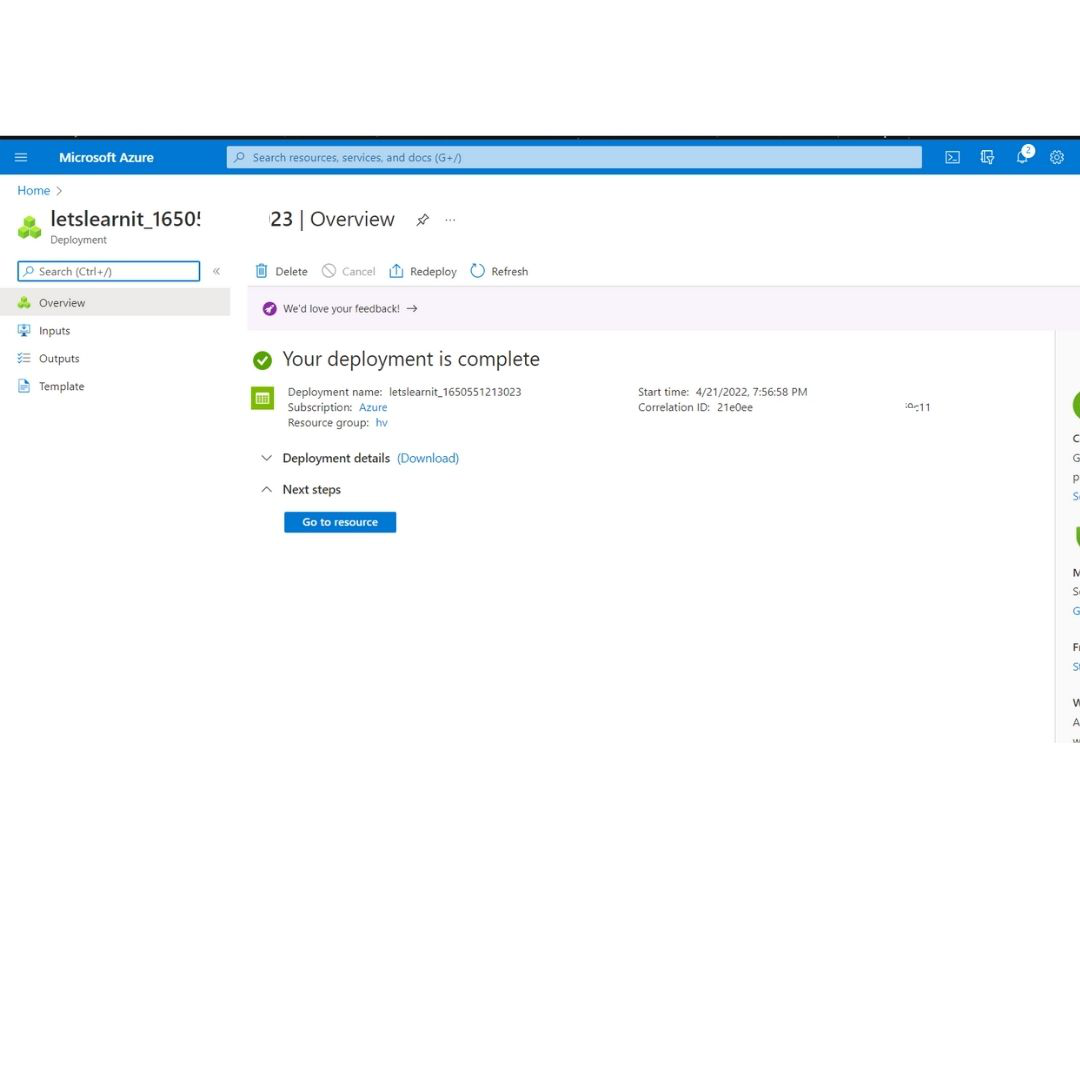
Step 14: Select Go to resource to view your resource.
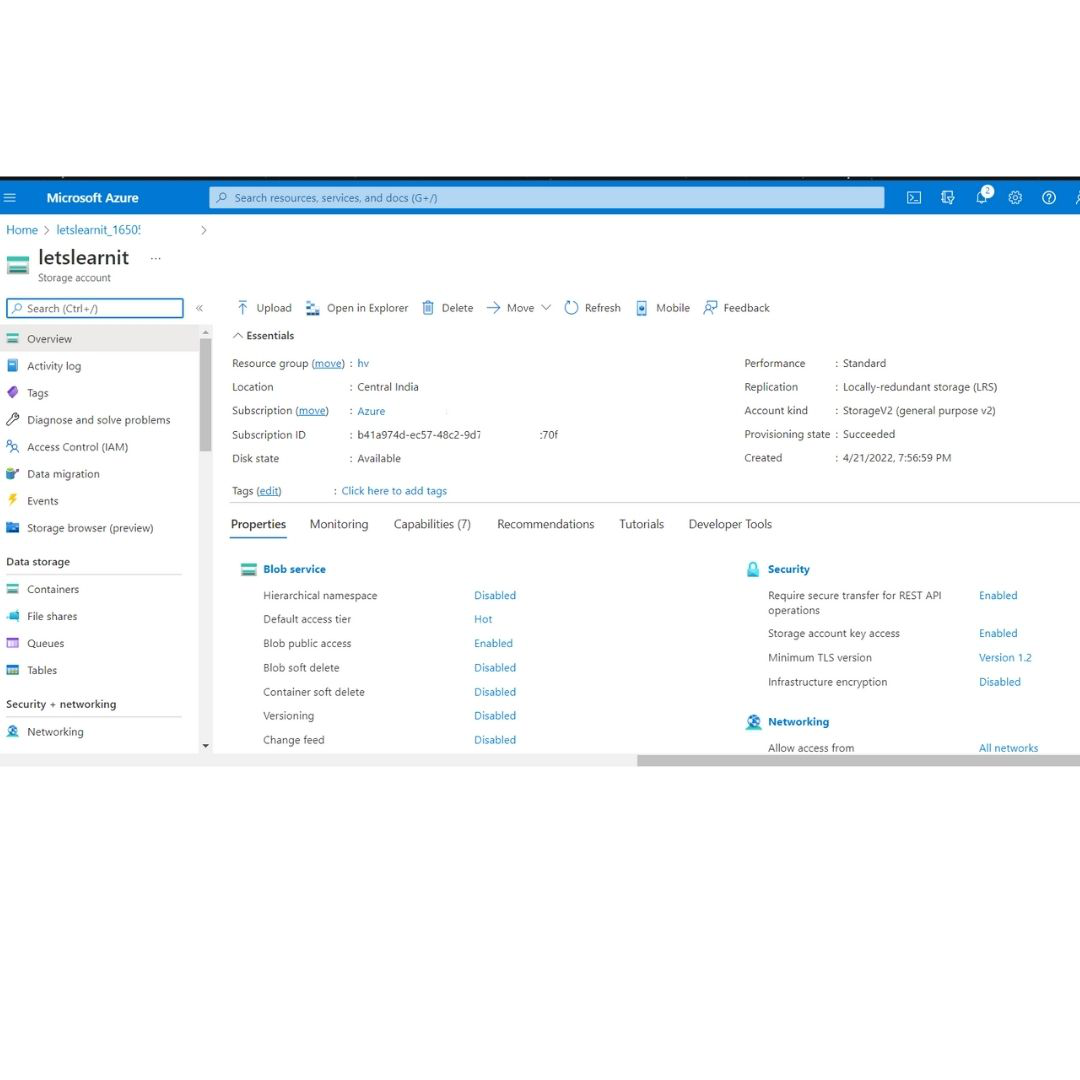
This is how we can store accounts using the Azure portal.

No comments:
Post a Comment