Creating a container and adding a blob to the container.
We have already created a storage account. Now, we are going to create a container in our storage account and upload some files to it.
Step 1: Log-in to your Azure Portal and click the storage account that you have created and added to your homepage/dashboard.
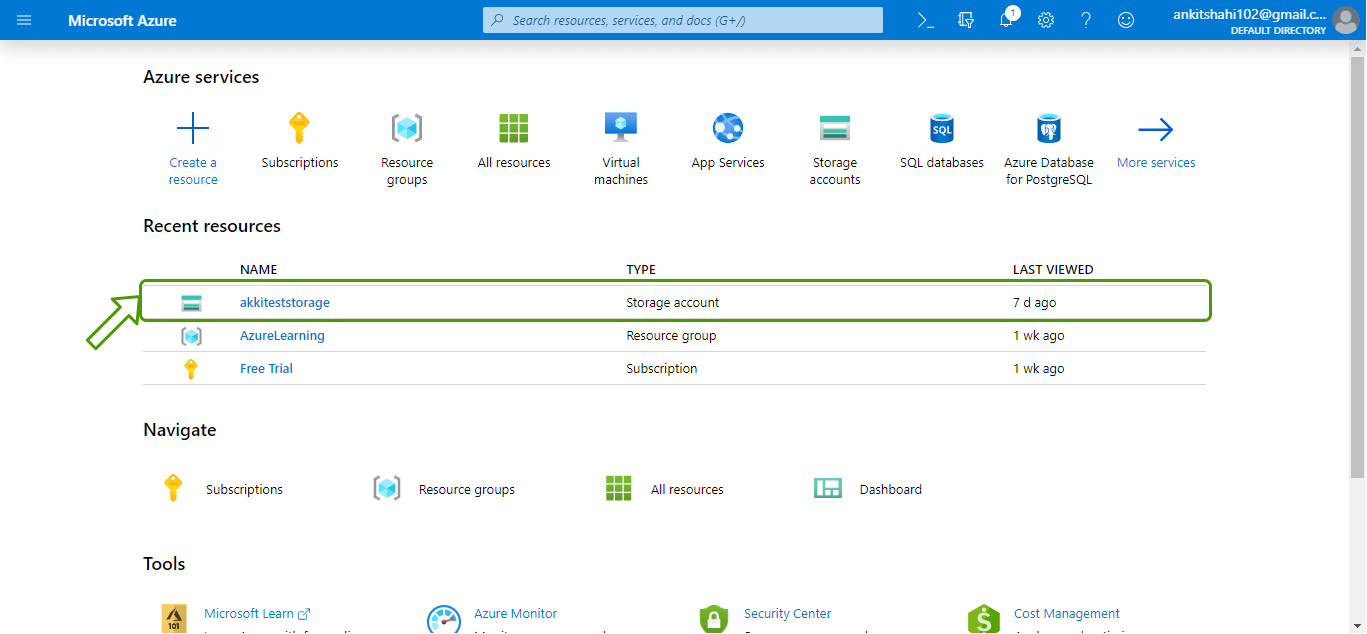
Step 2: Click on the "Containers" box, as shown in the figure below.
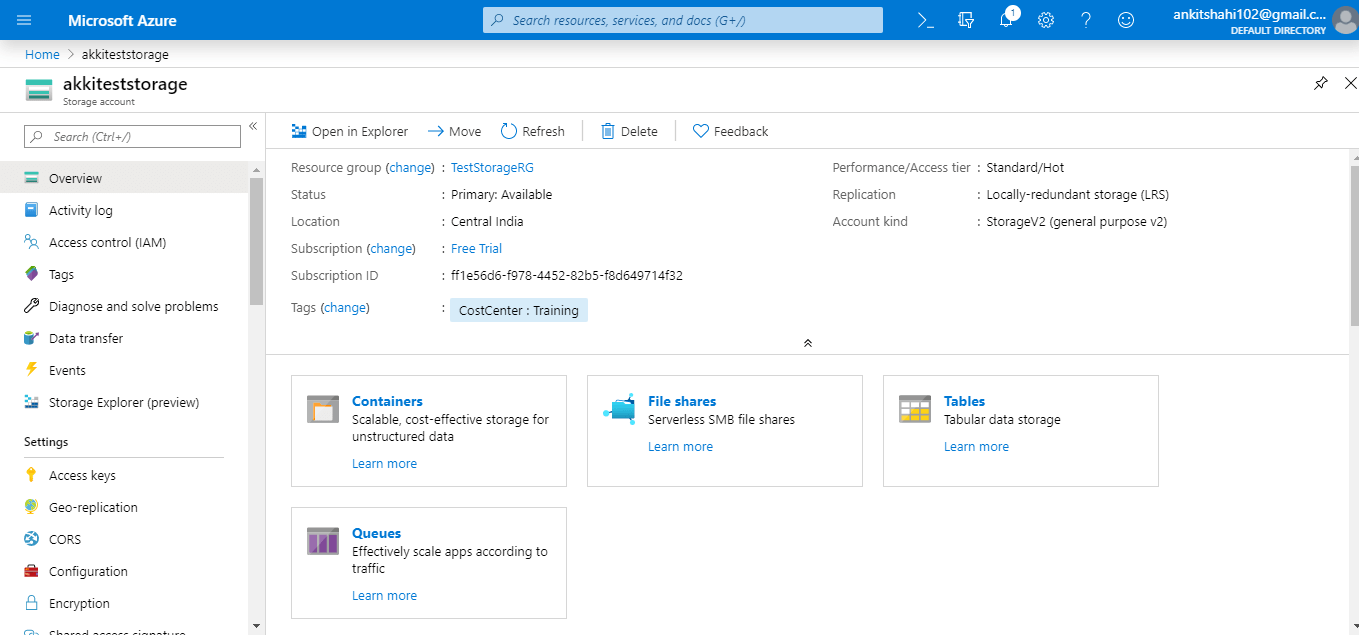
Step 3: Now, click on "+Container" tab, it will redirect you to the "container form" window.
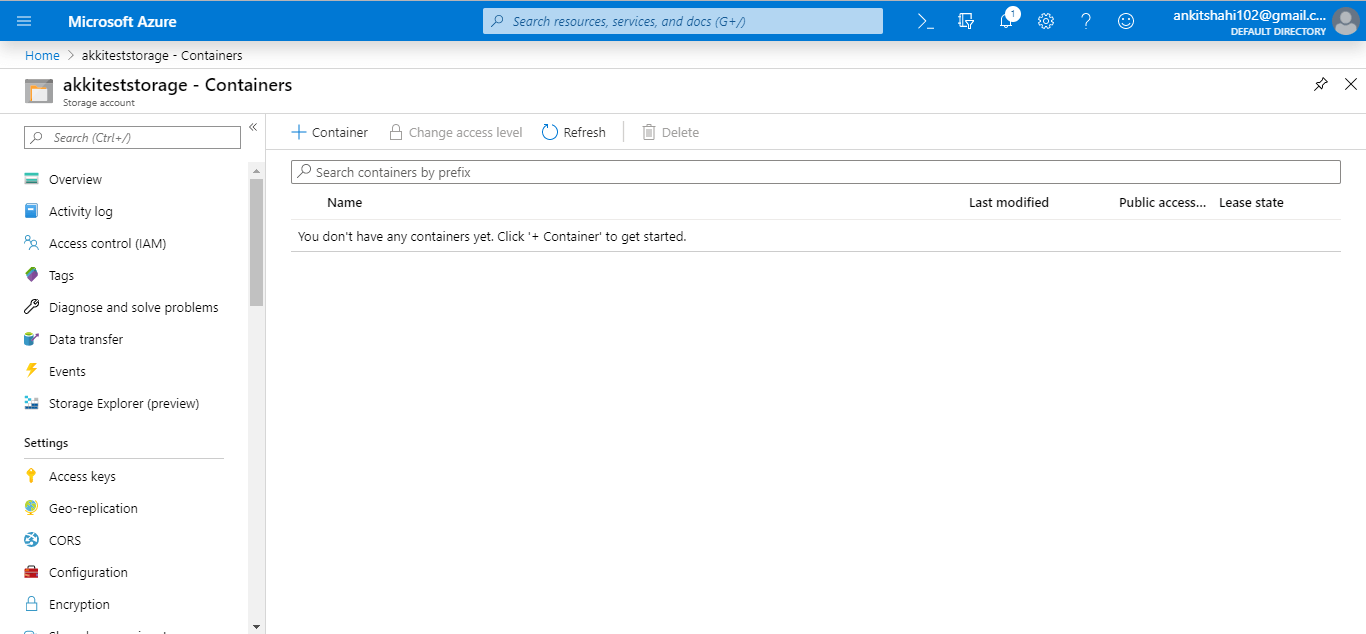
Step 4: Here, you need to assign a name to the container, and the name should be in lowercase. And in terms of access level, you can pick any from them. We are selecting blob here. Then click on, OK.
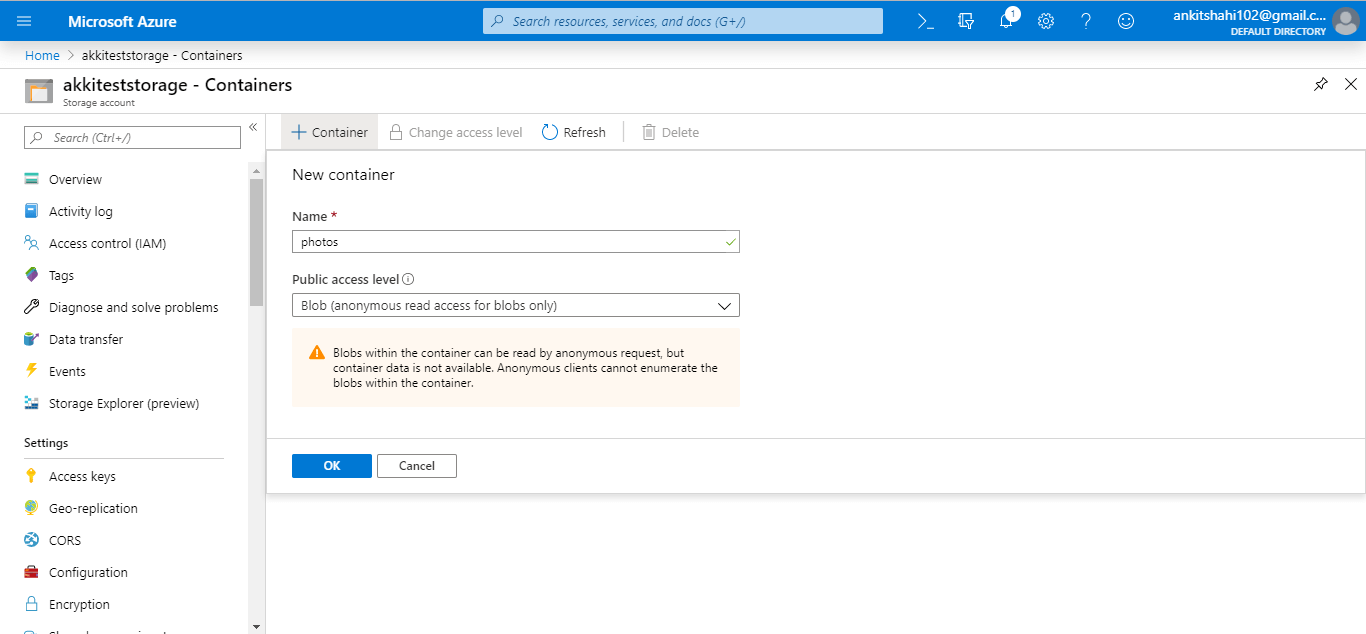
Step 5: Now, our container has been successfully created.
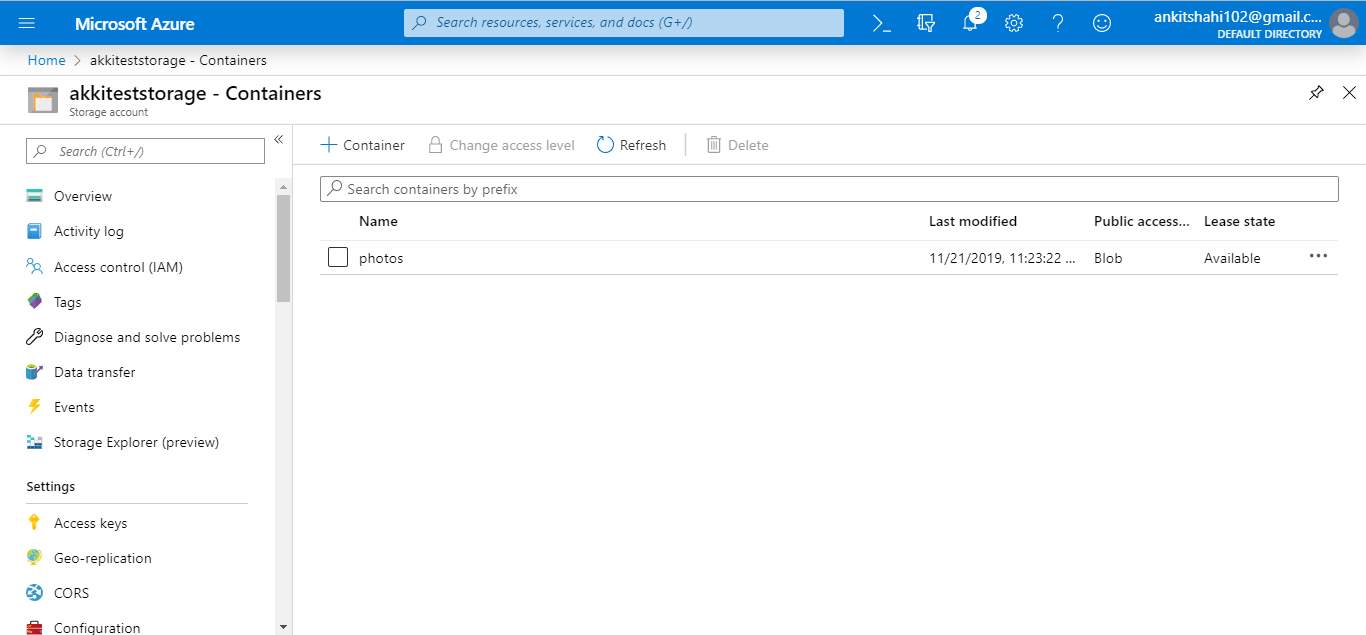
Step 6: So, if you click on the context menu, you can see the container properties and the URL using which you can access the container, last modifies Etag, and Lease status.
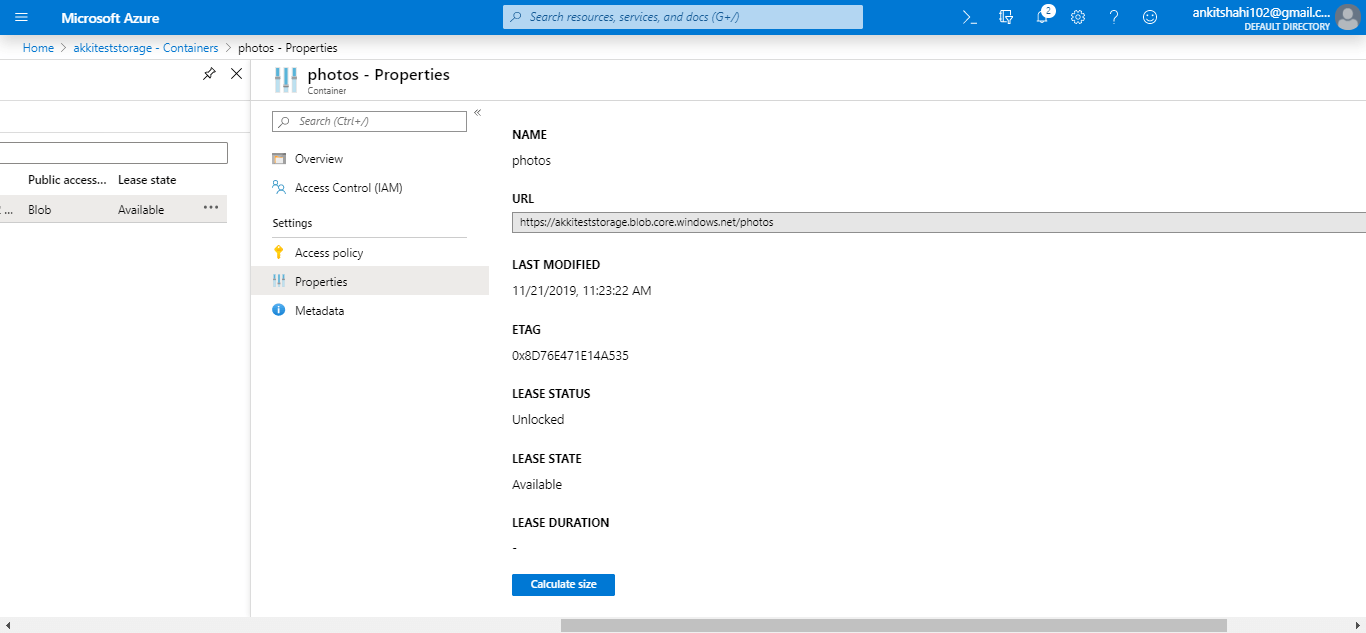
As we discussed earlier, we can have metadata at the container level and blob level also, so we can add key-value pairs in the container.
Step 7: Now, let's click on the container and upload a blob into this container.
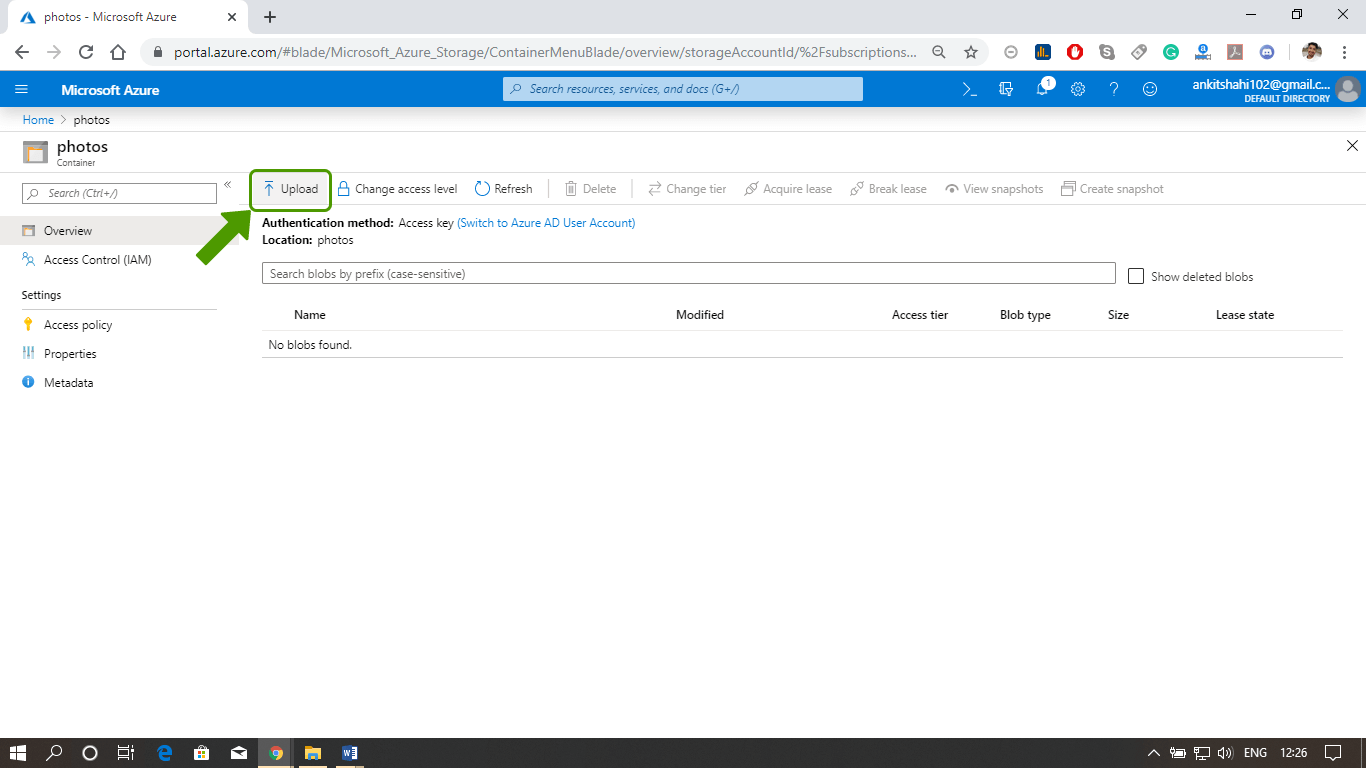
Step 8: Click on the select file option to browse the file you want to upload into the container.
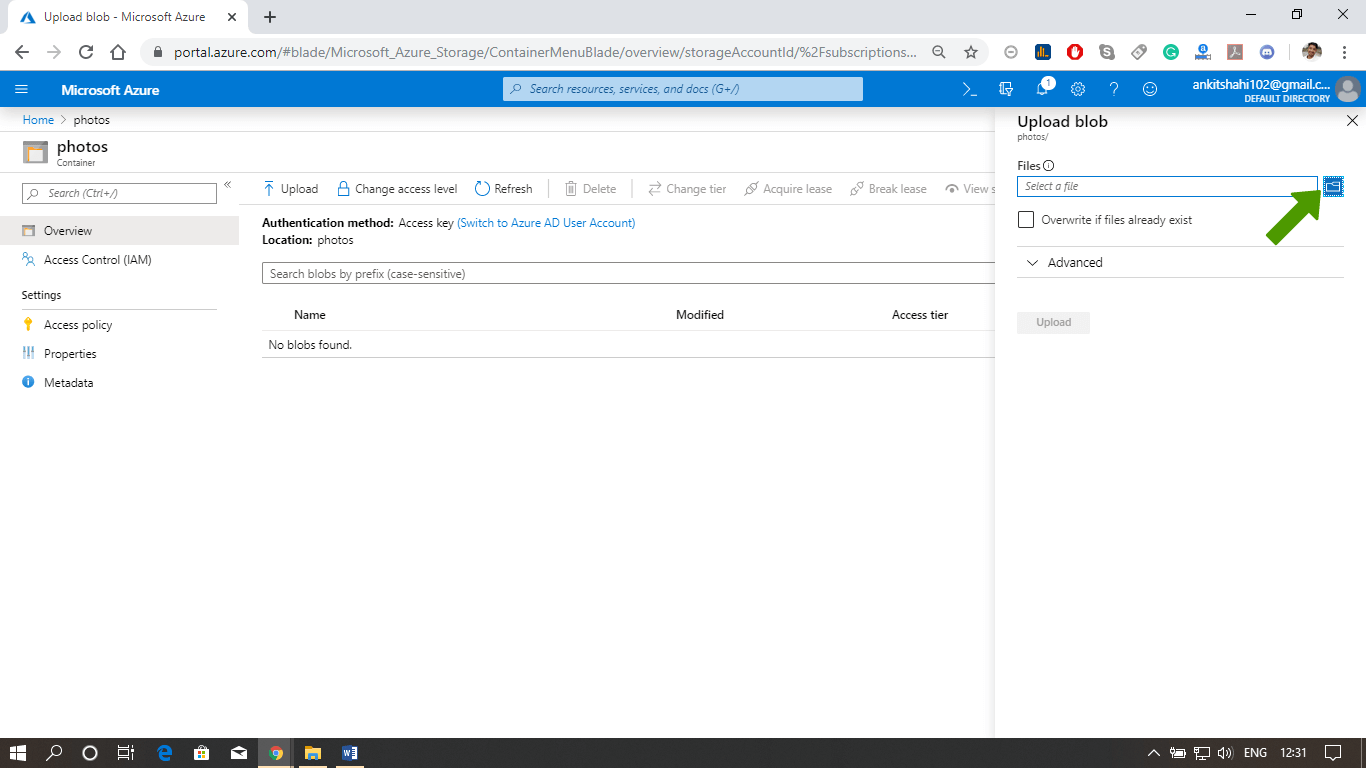
Step 9: We have selected here a JPEG file, and if we click on the advanced option, we can specify the blob type. We can define that in case if we are uploading a large file. So that the upload performance will be significantly increased because each block will be uploaded in parallel. We are thereby reducing the latency in the upload. Finally, click on the upload button.
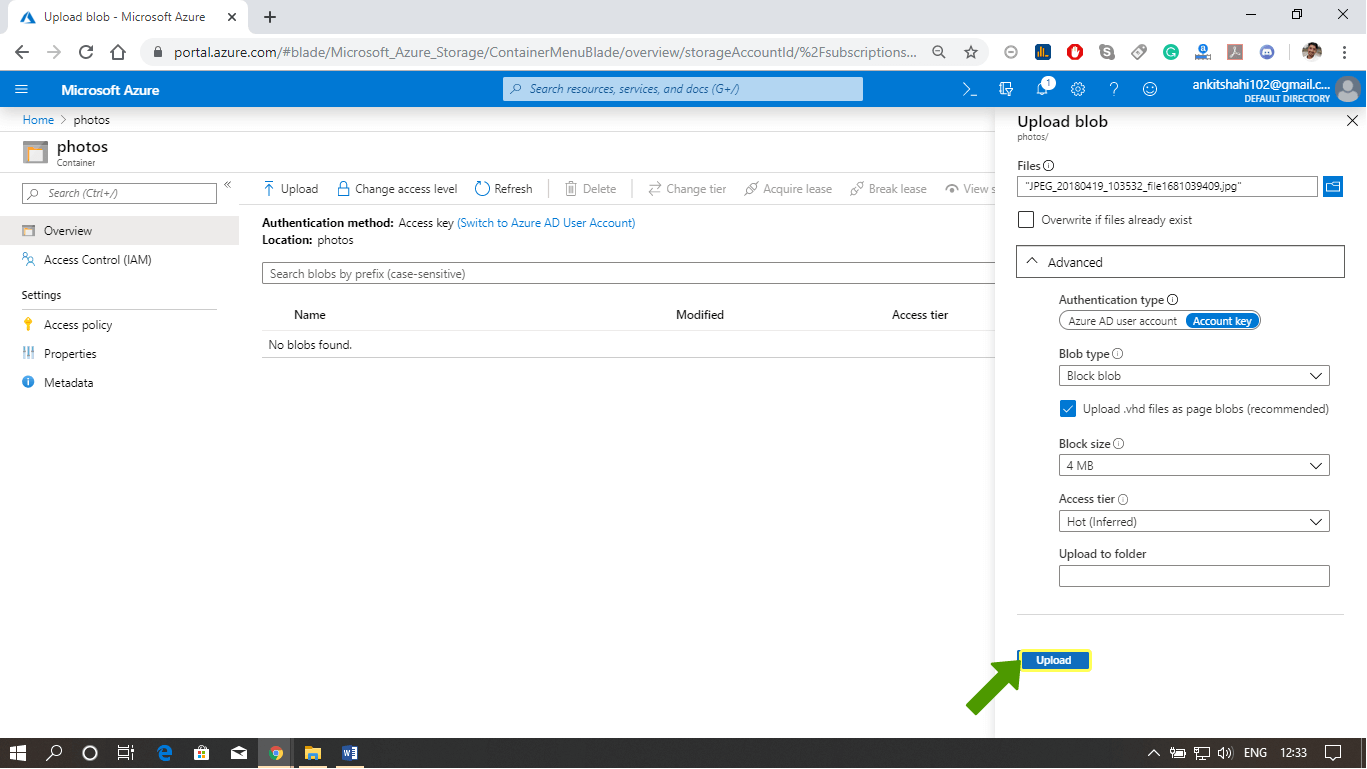
Step 10: A notification will appear once the upload will be completed. As shown in the following figure.
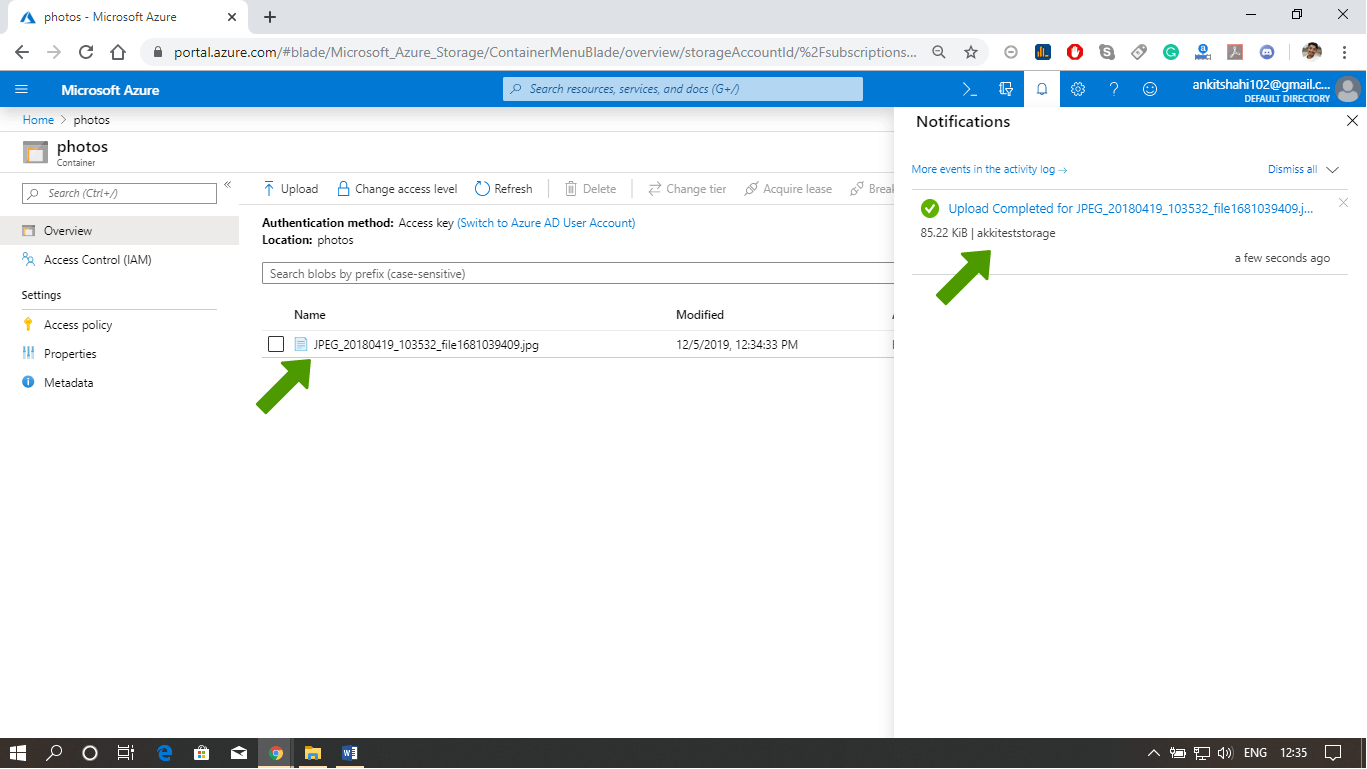
Step 11: Refresh your portal to see your file if it does not appear automatically. After that, we can see here access tier, blob type. And if we click on the menu drawer, we can see view/edit blob, download the blob, blob properties, and URL, which we can use to access this blob. We can create/view the snapshot of this particular file.
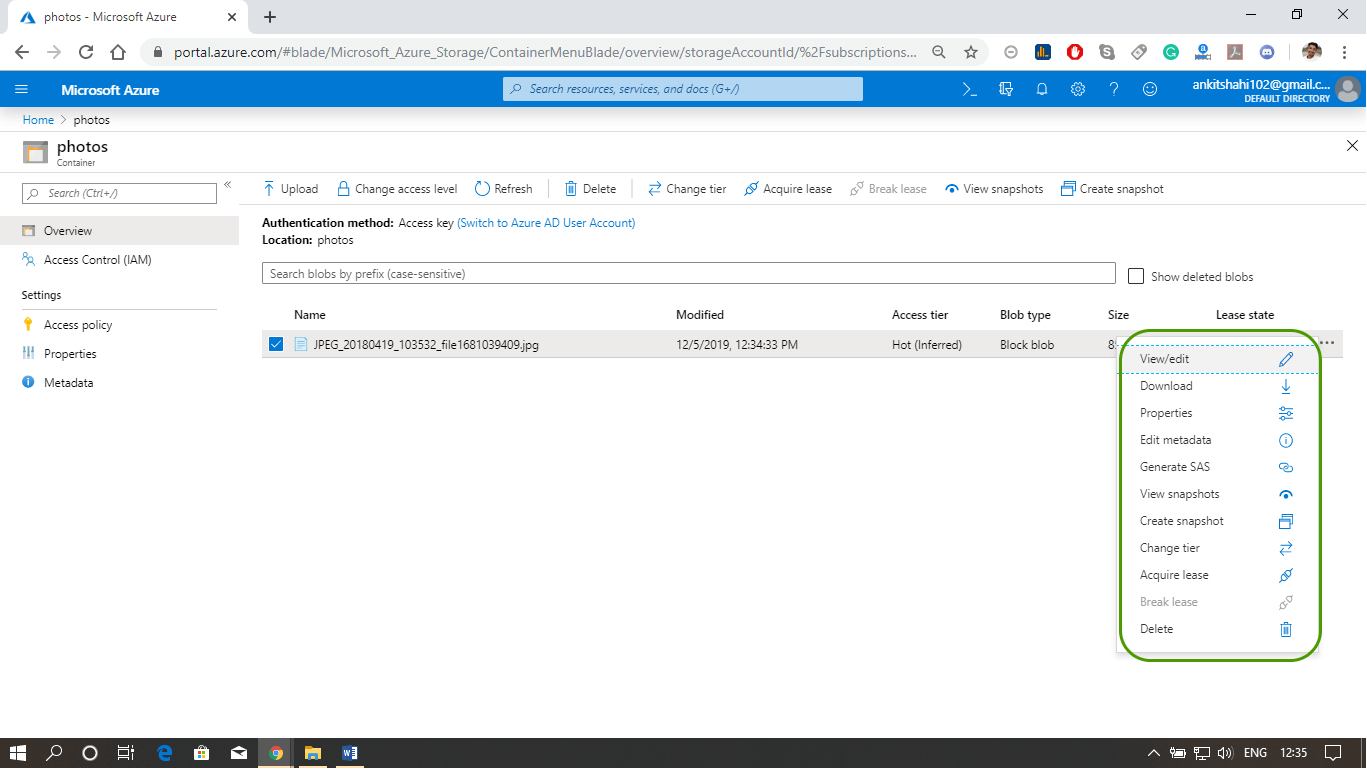
This is how we can create a container within the storage account and view the properties associated with it. And also, we can upload blobs into that container using the Azure portal.

No comments:
Post a Comment