Azure Storage Explorer: It is a standalone application that enables us to efficiently work with Azure Storage data on Windows, MacOS, and Linux. It provides several ways to connect to storage accounts. For example -
- We can connect to storage accounts associated with our azure subscriptions.
- We can connect to storage accounts and services that are shared from other Azure subscription
- We can connect and manage local storage by using the Azure Storage Emulator.
We can also connect to other services.
- Cosmos DB
- Data Lake store
Microsoft Azure Storage Emulator: It provides a local environment that emulates the Azure Blob, Queue, and Table services for development purposes. Using the storage emulator, we can test our application against the storage services locally, without creating an Azure subscription or incurring any costs. It is available as part of the Microsoft Azure SDK. We can also install the storage emulator by using the standalone installer.
It uses a local Microsoft SQL Server instance and the local file system to emulate Azure storage services. By default, the storage emulator uses a database in Microsoft SQL Server 2012 Express LocalDB.
Visual studio cloud & server explorer
Server explorer:
- The Azure Storage node in Server Explorer shows data in your local storage emulator account and your other Azure storage accounts.
- To see the storage emulator account's resources, expand the Development node.
- To view the resource in a storage account, expand the storage account's node in Server Explorer where you see Blobs, Queues, and Tables nodes.
Cloud explorer:
- Cloud Explorer enables us to view our Azure resources and resource groups. We can Inspect their properties, and perform key developer diagnostics actions from within Visual Studio.
To develop some solutions or applications based on Azure Storage resources, we can use Azure storage client library.
- We can use connection strings to connect to an Azure Storage account, then use the client libraries' classes and methods to work with blob, table, file, or queue storage.
- Install the NuGet package Windows Azure storage before start developing.
Management API's
- Create and manage Azure Storage accounts and connection keys with the management API.
- Install the NuGet package Microsoft.Azure.Management.Storage.Fluent.
Following are the steps to manage Azure storage resources using storage explorer.
Step 1: You have to download and install the storage explorer suitable for your OS.
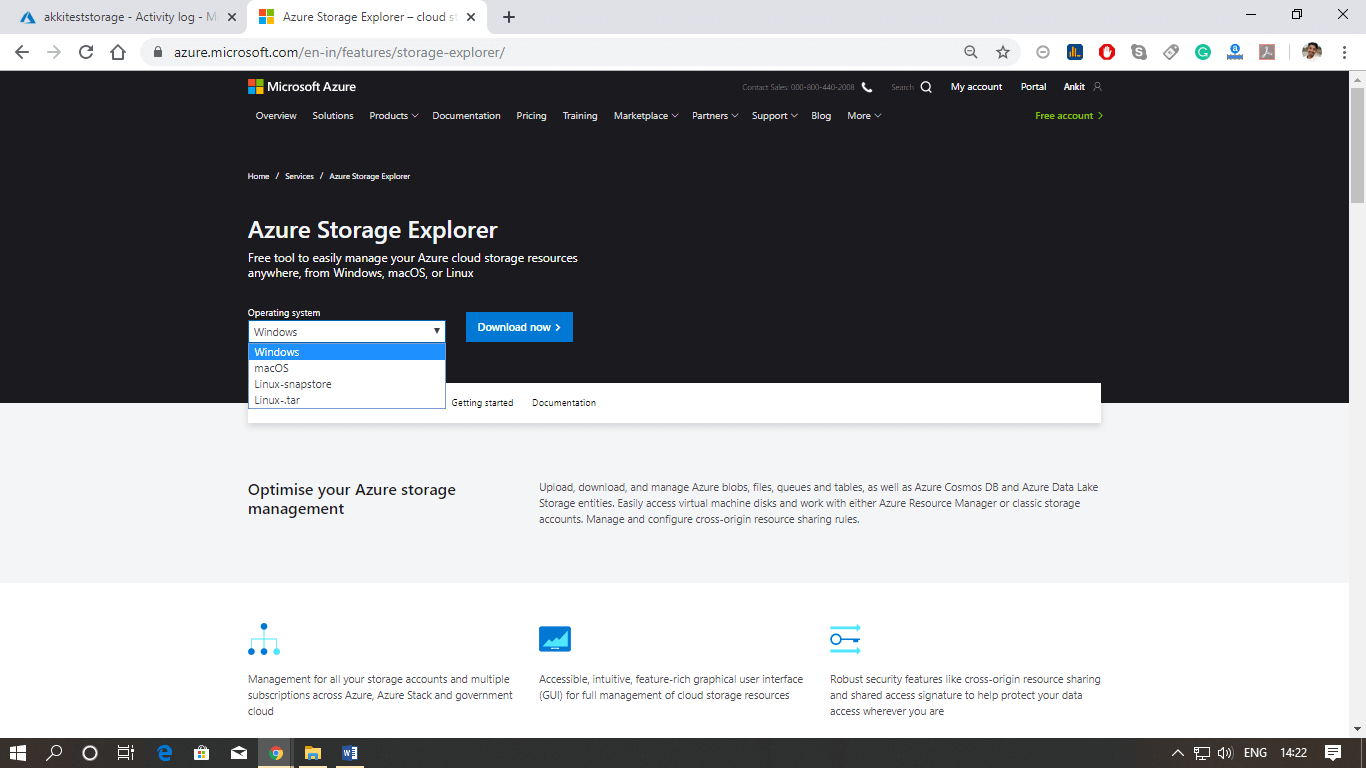
Step 2: When you install and open the storage explorer for the first time, the following screen will appear. Click next to continue.
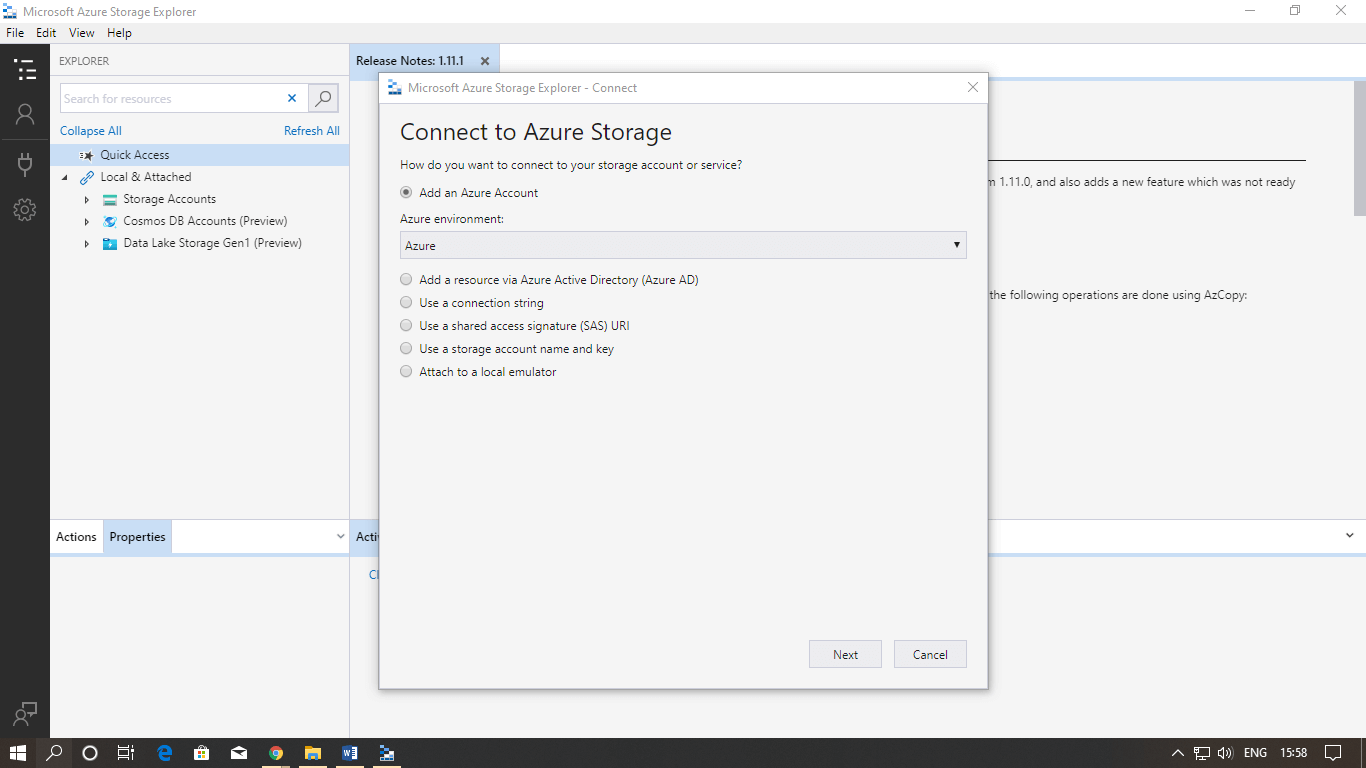
Step 3: Enter your login credentials to connect your Azure account with storage explorer.
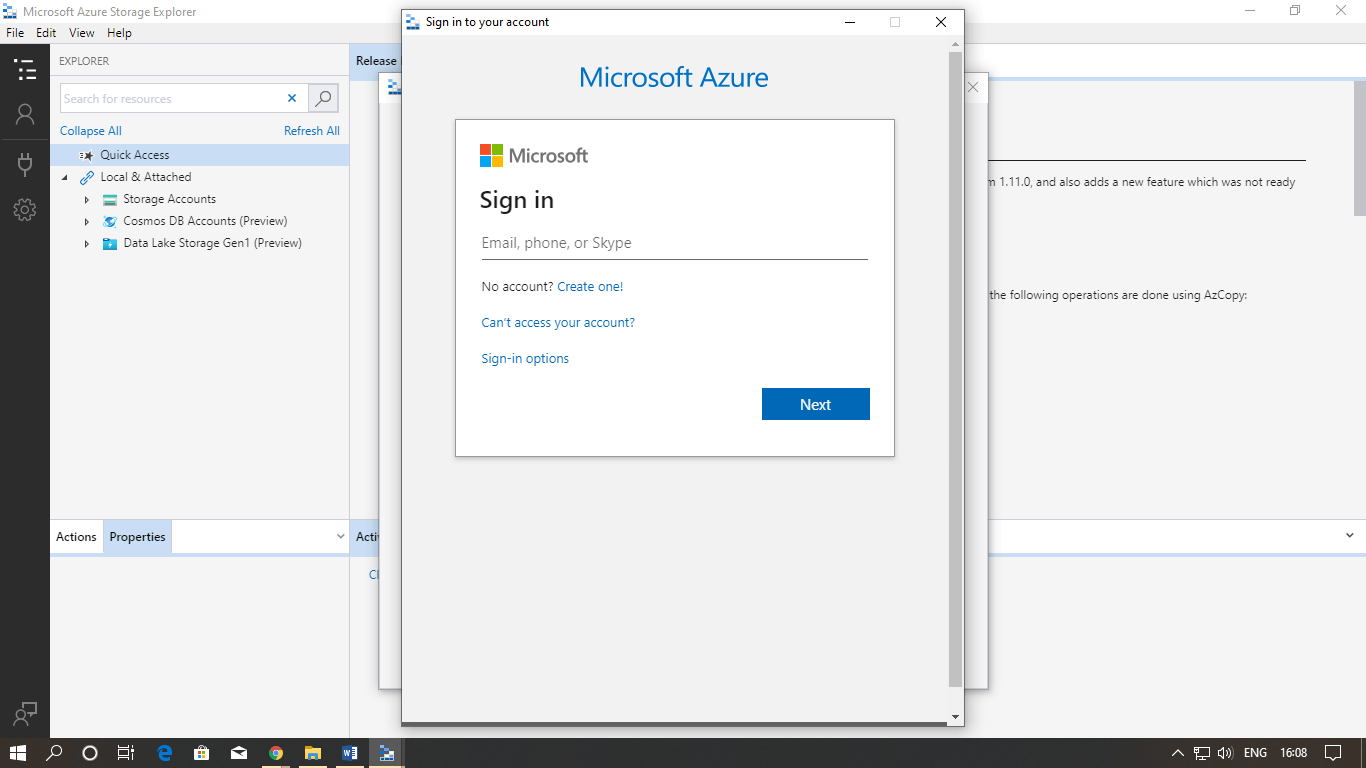
Step 4: Once you added the Azure account, you can select from which subscription you would like to view storage accounts. Then click on apply.
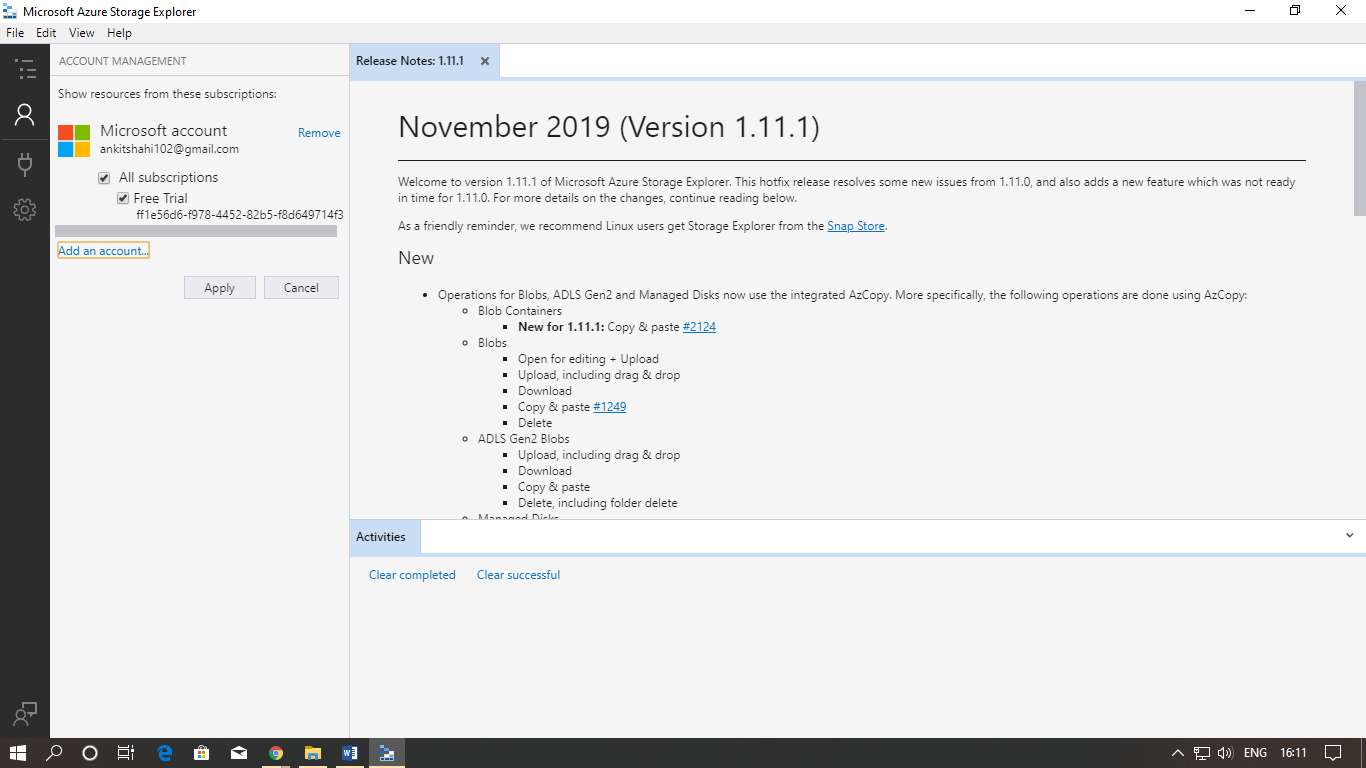
Step 5: You can see two nodes here, Local and attached, and the other is the selected storage account. You can see the containers, blobs, etc. here.
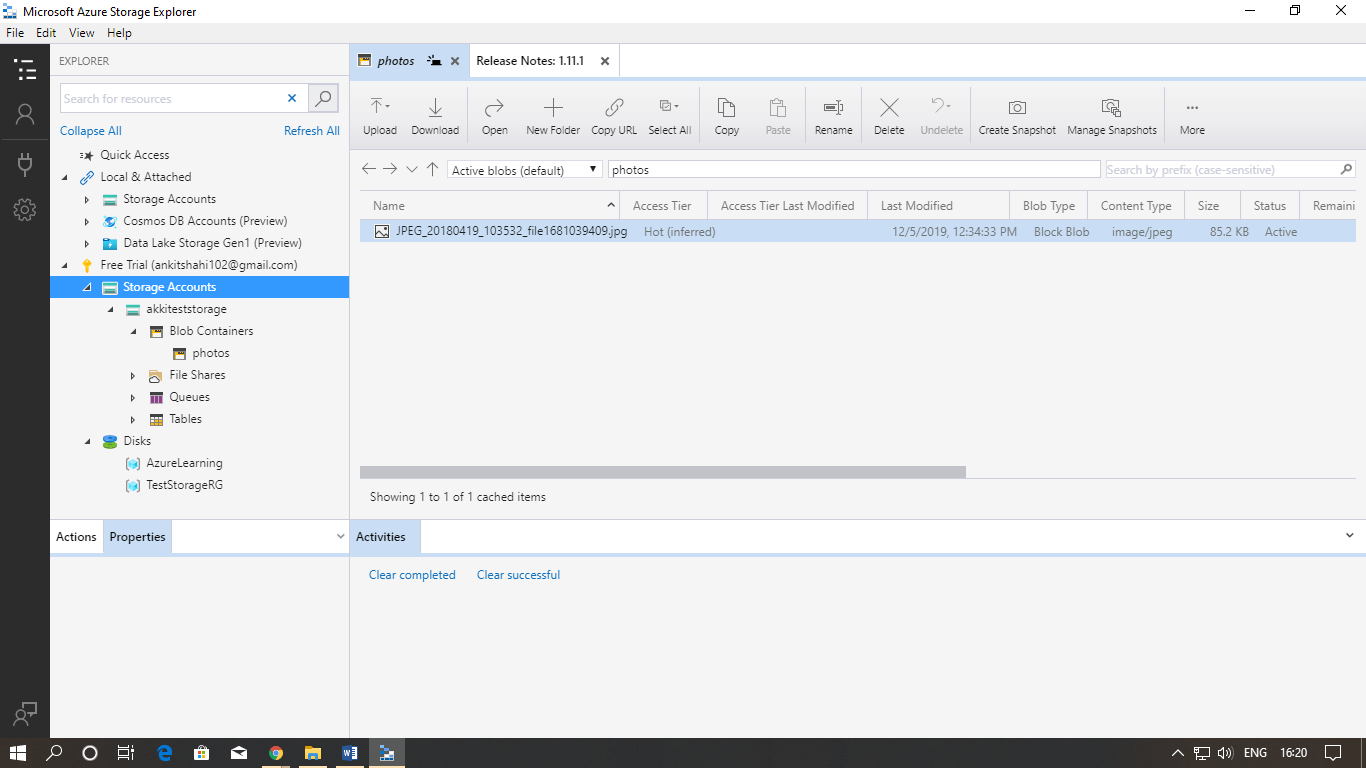
If you want to take some action, you can take steps to copy block containers, managed shared policies, set public access levels, acquire a lease, etc.

No comments:
Post a Comment