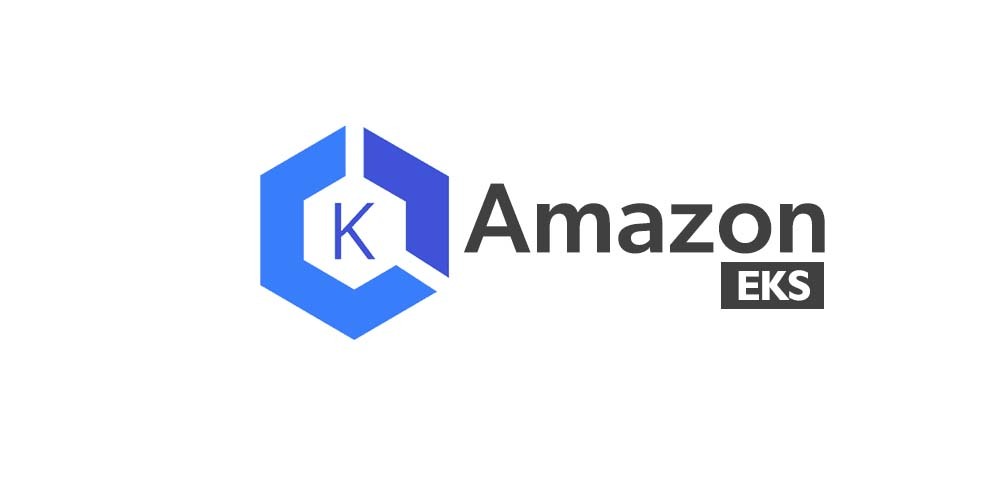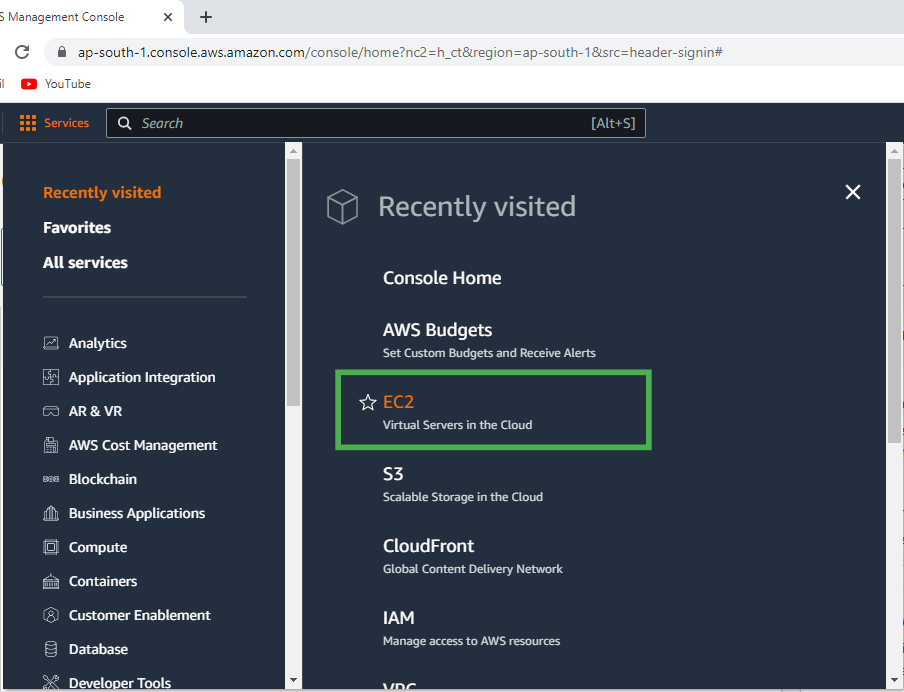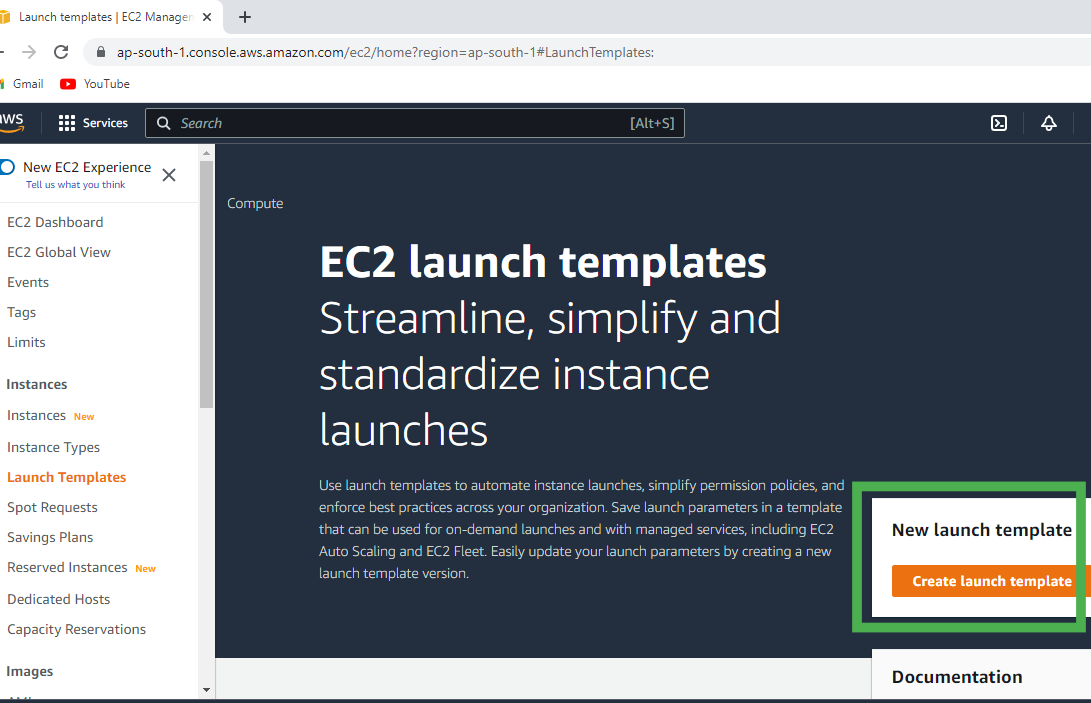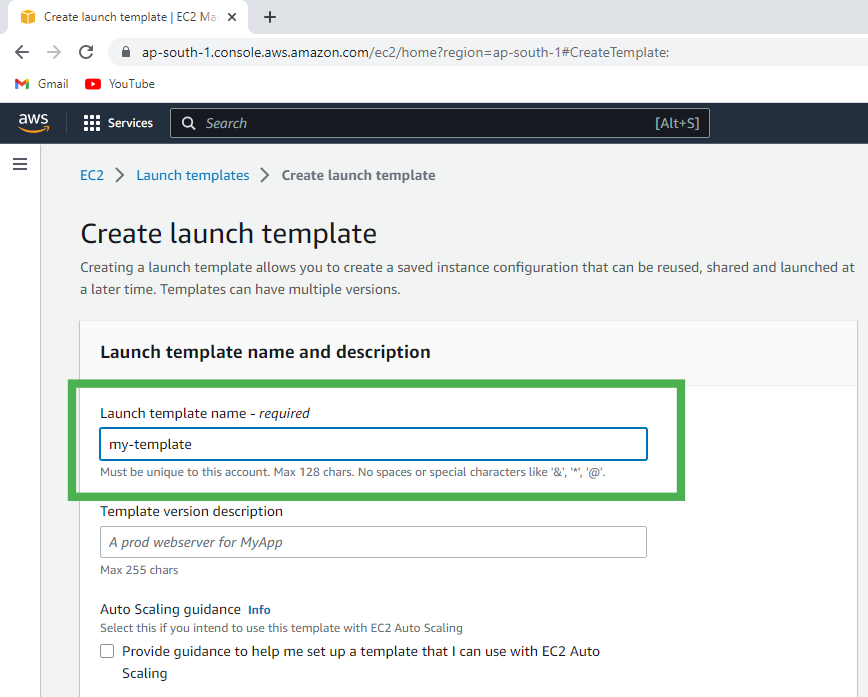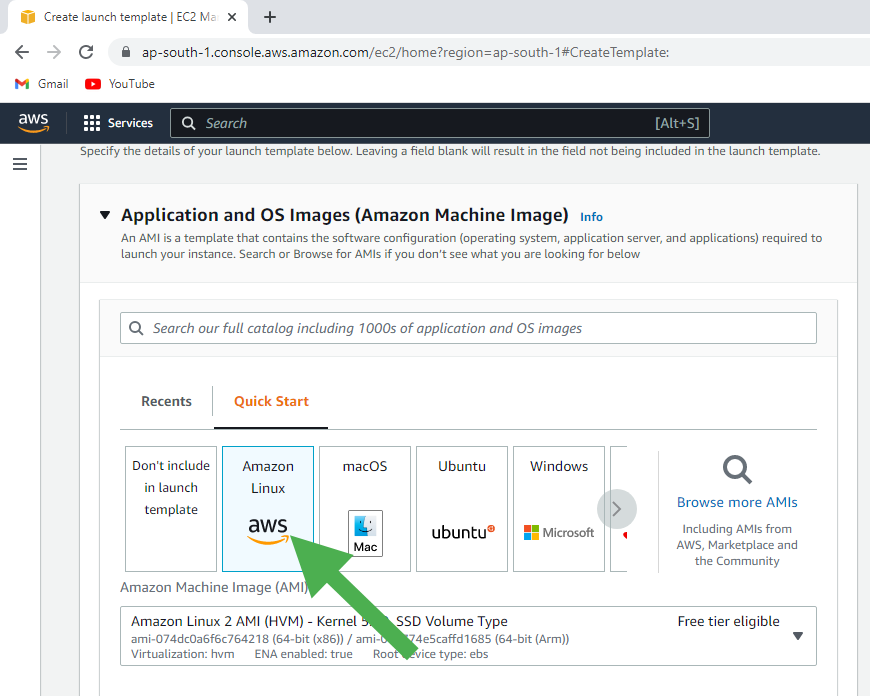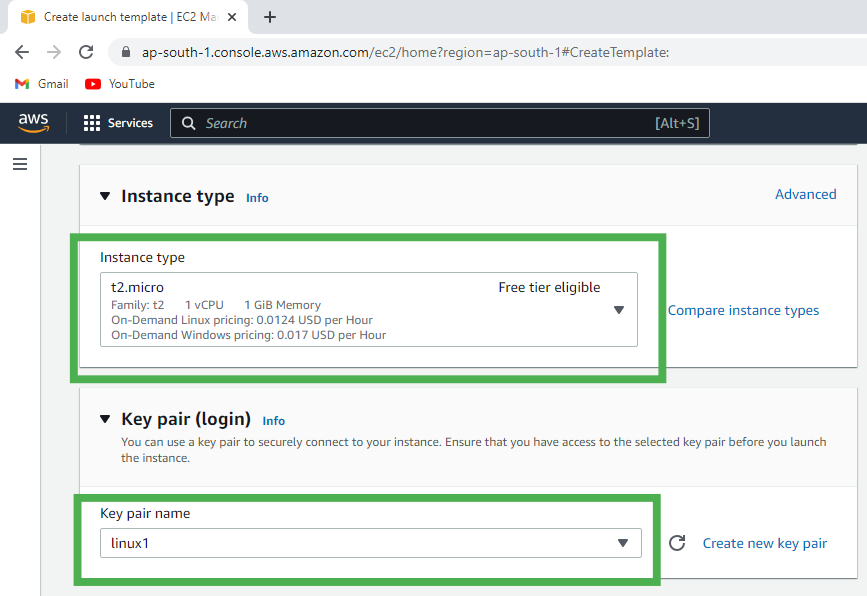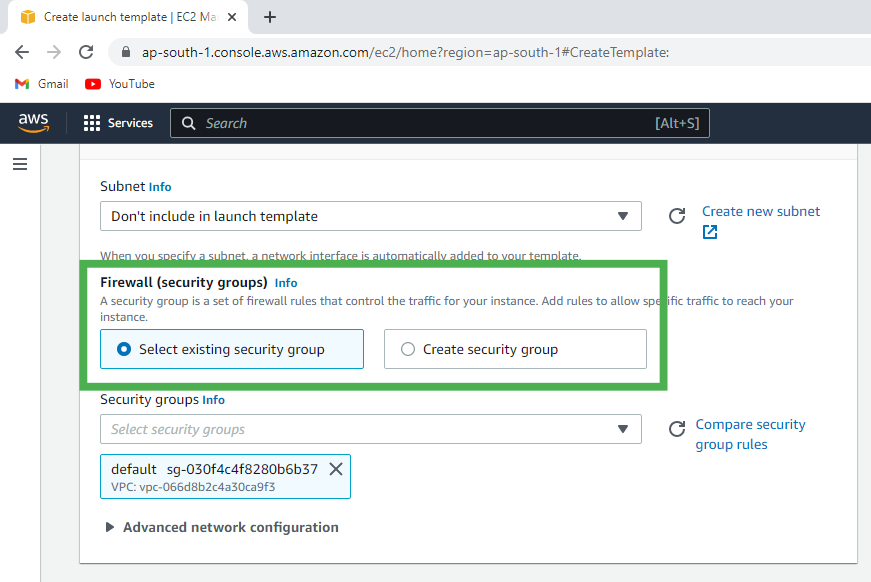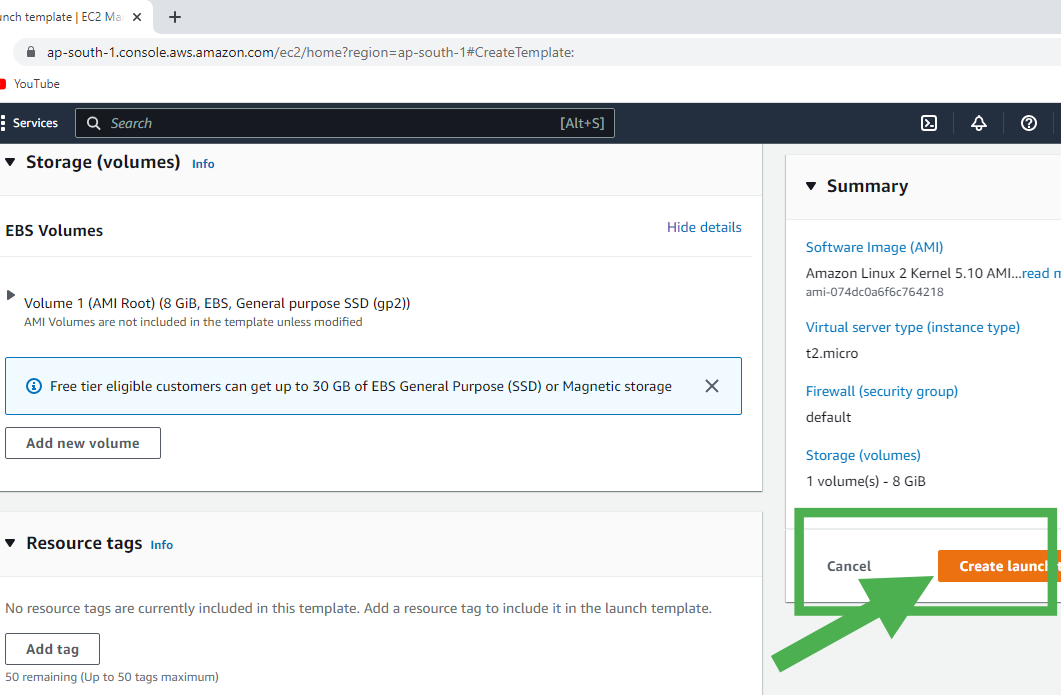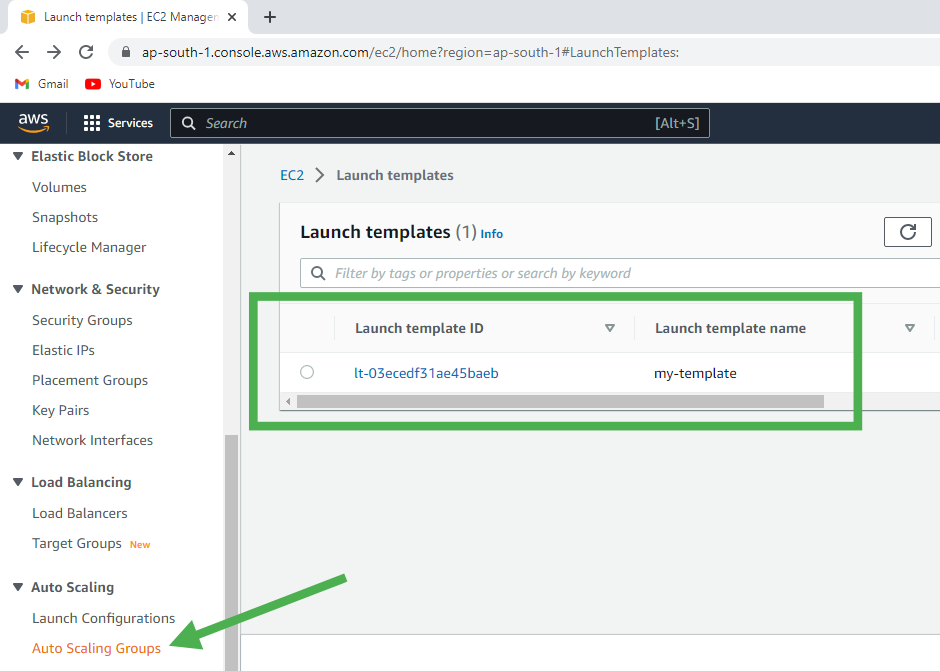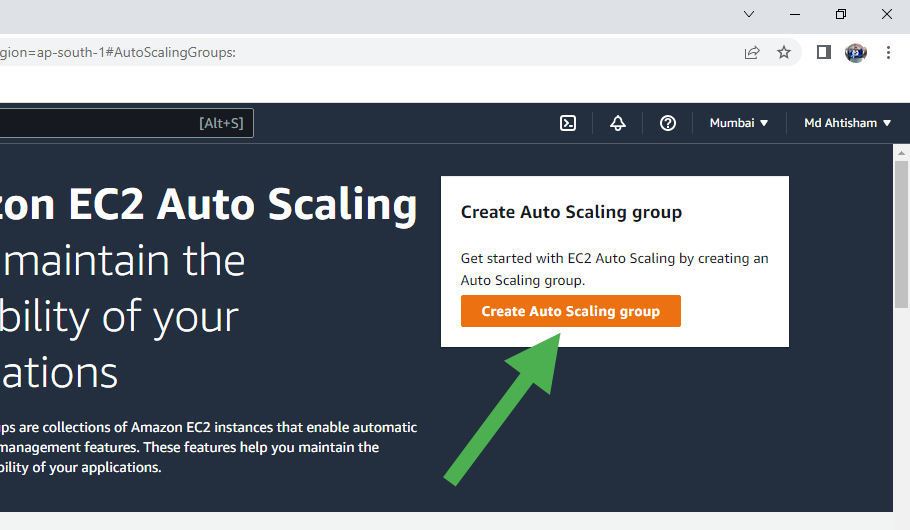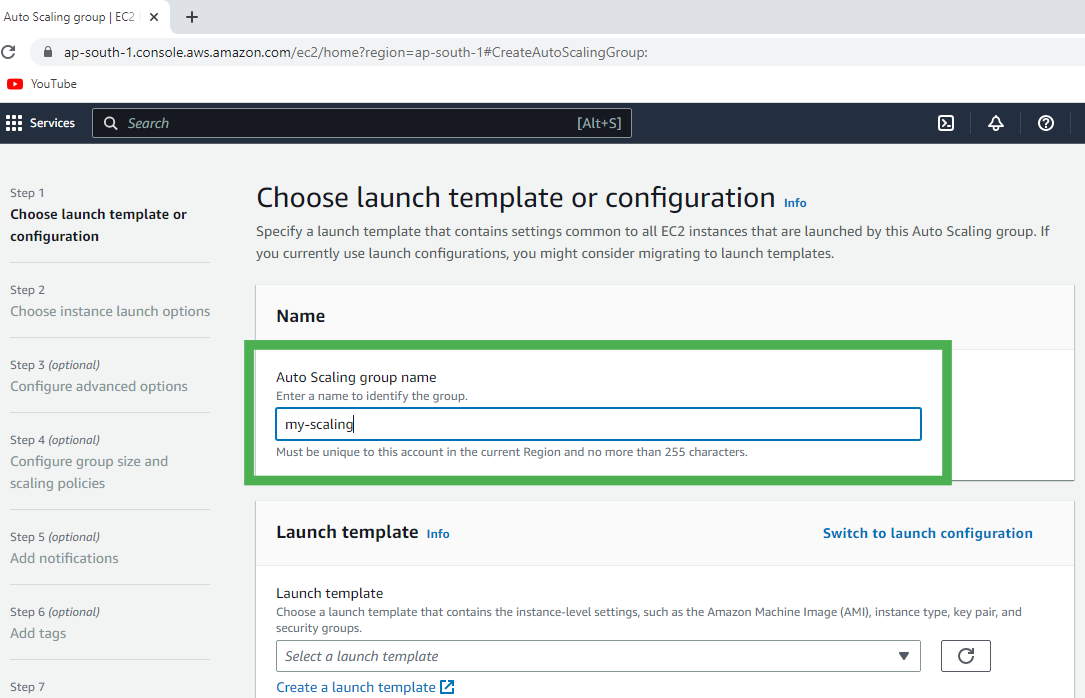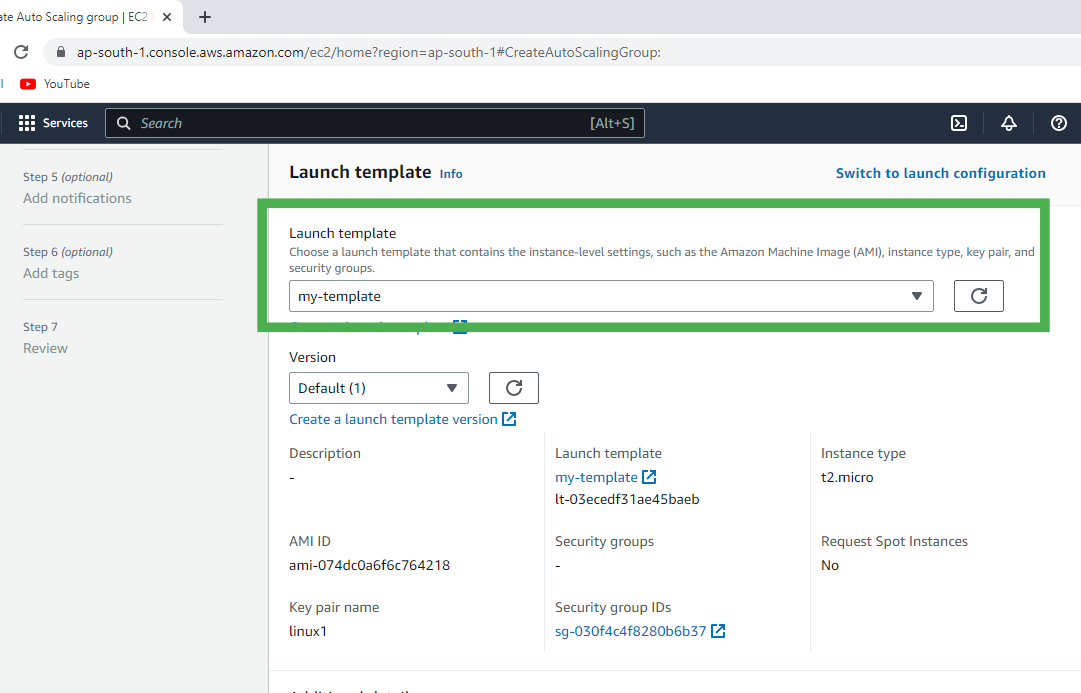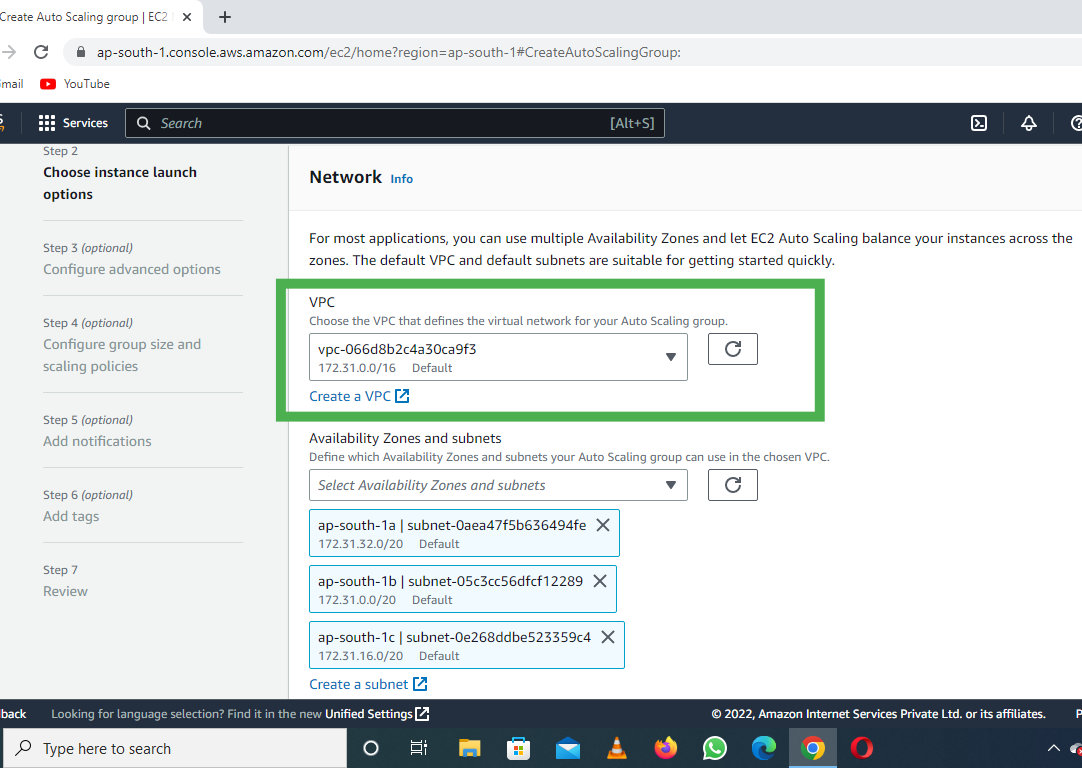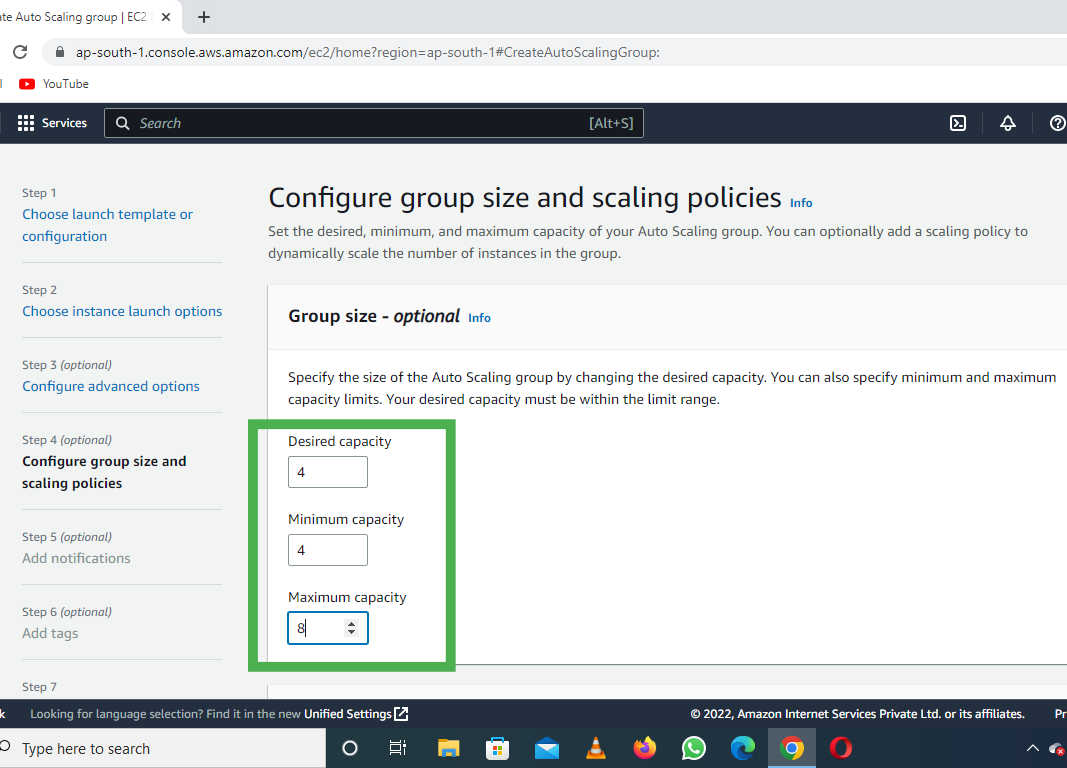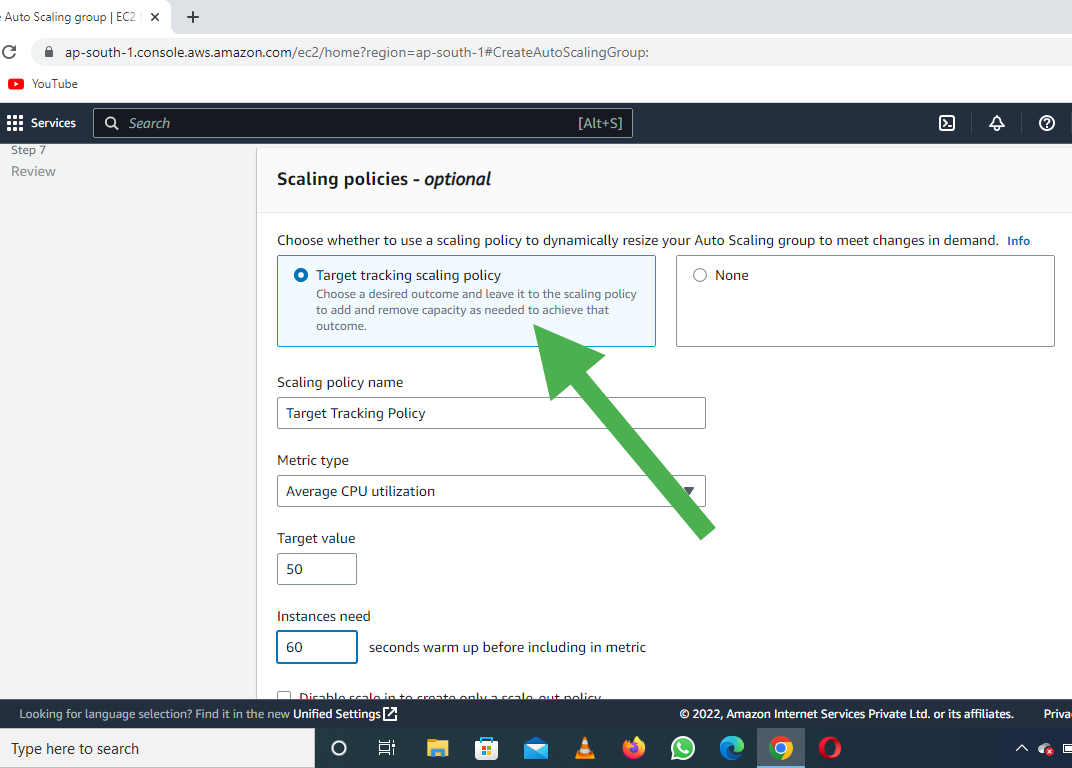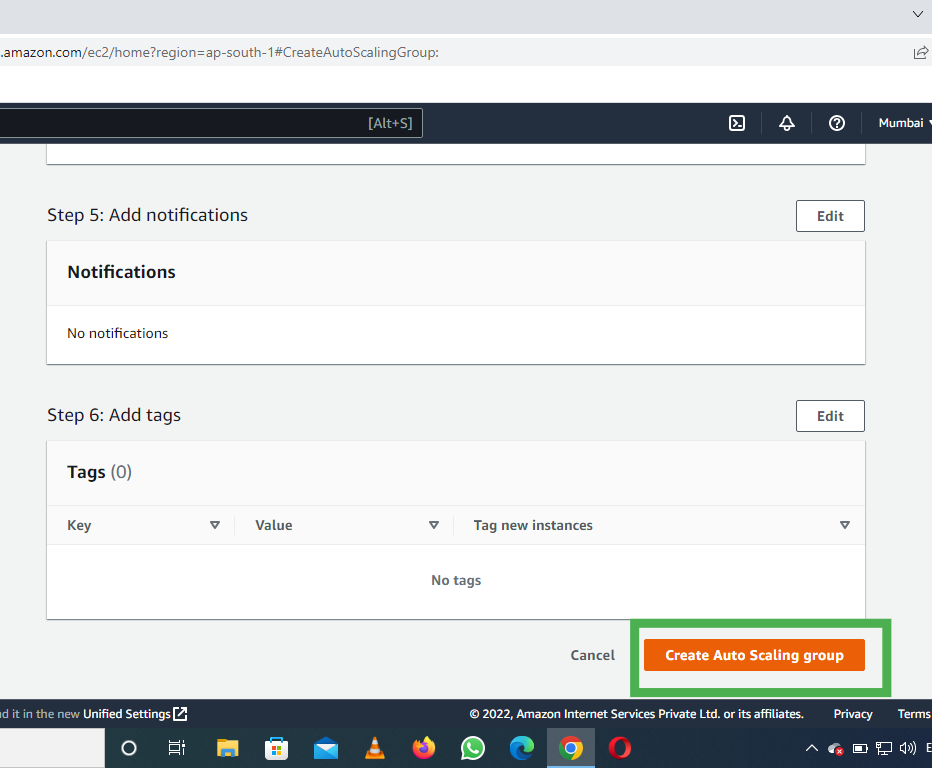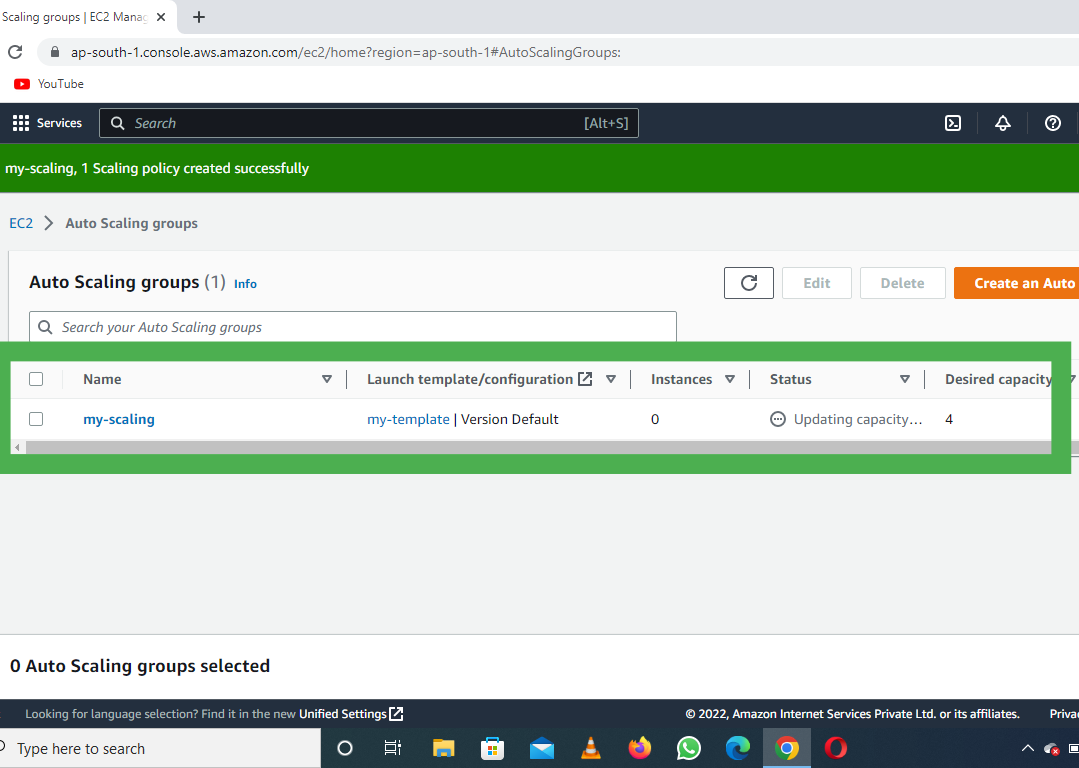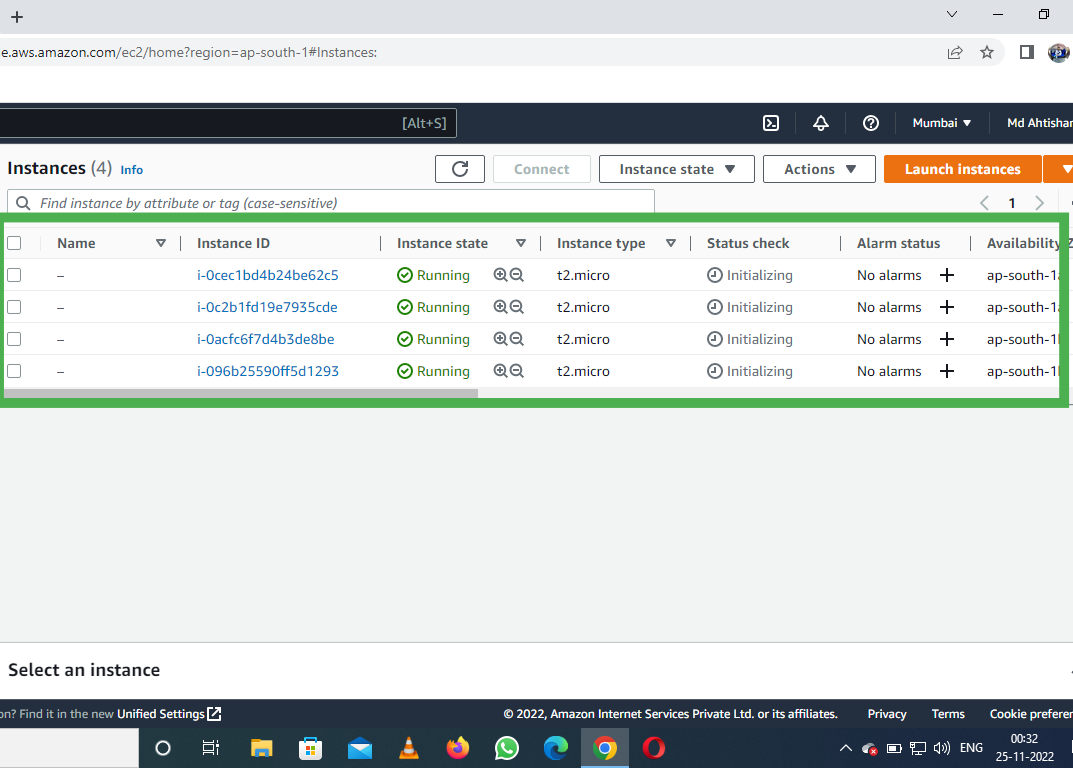Amazon Web Services is a subsidiary of Amazon.com that provides on-demand cloud computing platforms to individuals, companies, and governments, on a paid subscription basis.
Cloud Computing:
Cloud computing is the on-demand delivery of compute power, database storage, applications, and other IT resources through a cloud services platform via the internet with pay-as-you-go pricing.
What Is Amazon Elastic Container Registry?
Amazon Elastic Container Registry (ECR) is a managed AWS Docker registry service. Amazon ECR is a secure and reliable AWS service. Just like any other cloud computing service, we can scale it up or scale it down based on our requirements. Amazon ECR uses AWS Identity and Access Management (IAM) to enable resource-based permissions for private Docker repositories. Through the Docker command line interface (CLI) we can push, pull, and manage images.
Components of Amazon ECR:
Amazon ECR has the following components:
- Registry:
Each AWS account has an access to Amazon ECR registry. In registry, we can create image repositories and we can also store its image. - Authorization Token:
Before pushing and pulling of images, your Docker client must authenticate to Amazon ECR registries as an AWS user. The Amazon web services command line interface (CLI) has a command called get-login which provides the user with an authentication credential to be passed to docker. - Repository:
The docker image is contained inside the Amazon ECR image repository. - Repository Policy:
The repository policies enables the users to have control on the access to their repository and the image within it. - Image:
The user can very easily push or pull the docker images to their repository. The user can use the image of the repository on their local system or it could be used in Amazon ECS task definitions.
List Of Available Commands:
- batch-check-layer-availability
- batch-delete-image
- batch-get-image
- complete-layer-upload
- create-repository
- delete-lifecycle-policy
- delete-repository
- delete-repository-policy
- describe-images
- describe-repositories
- get-authorization-token
- get-download-url-for-layer
- get-lifecycle-policy
- get-lifecycle-policy-preview
- get-login
- get-repository-policy
- initiate-layer-upload
- list-images
- list-tags-for-resource
- put-image
- put-lifecycle-policy
- set-repository-policy
- start-lifecycle-policy-preview
- tag-resource
- untag-resource
- upload-layer-part