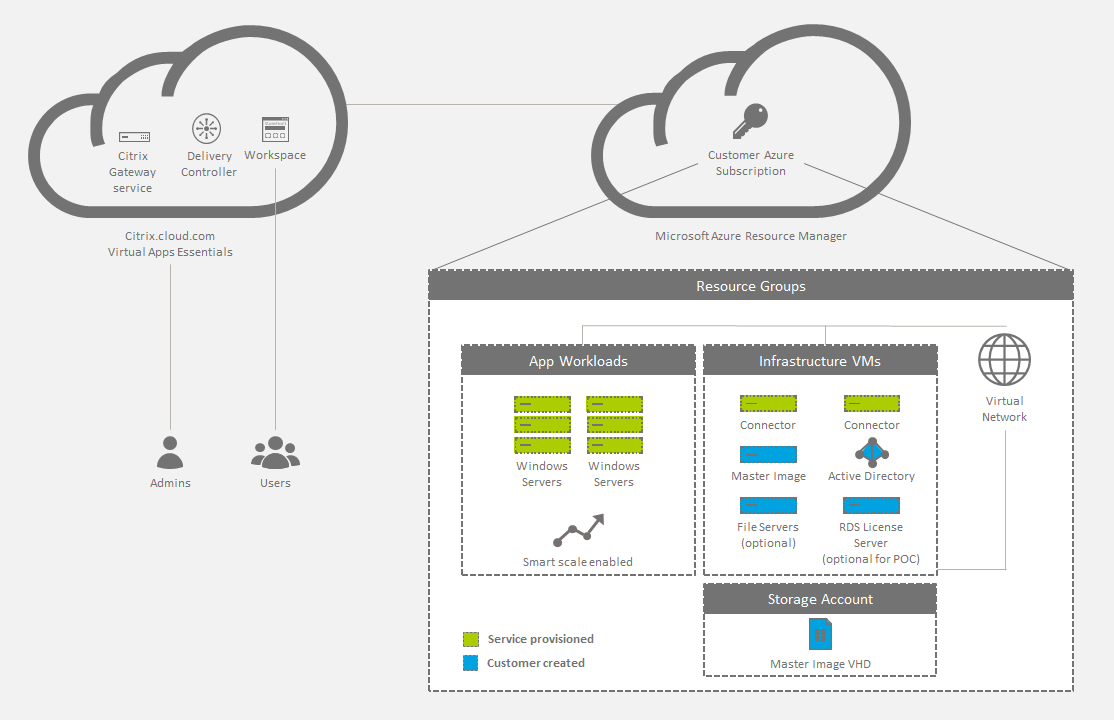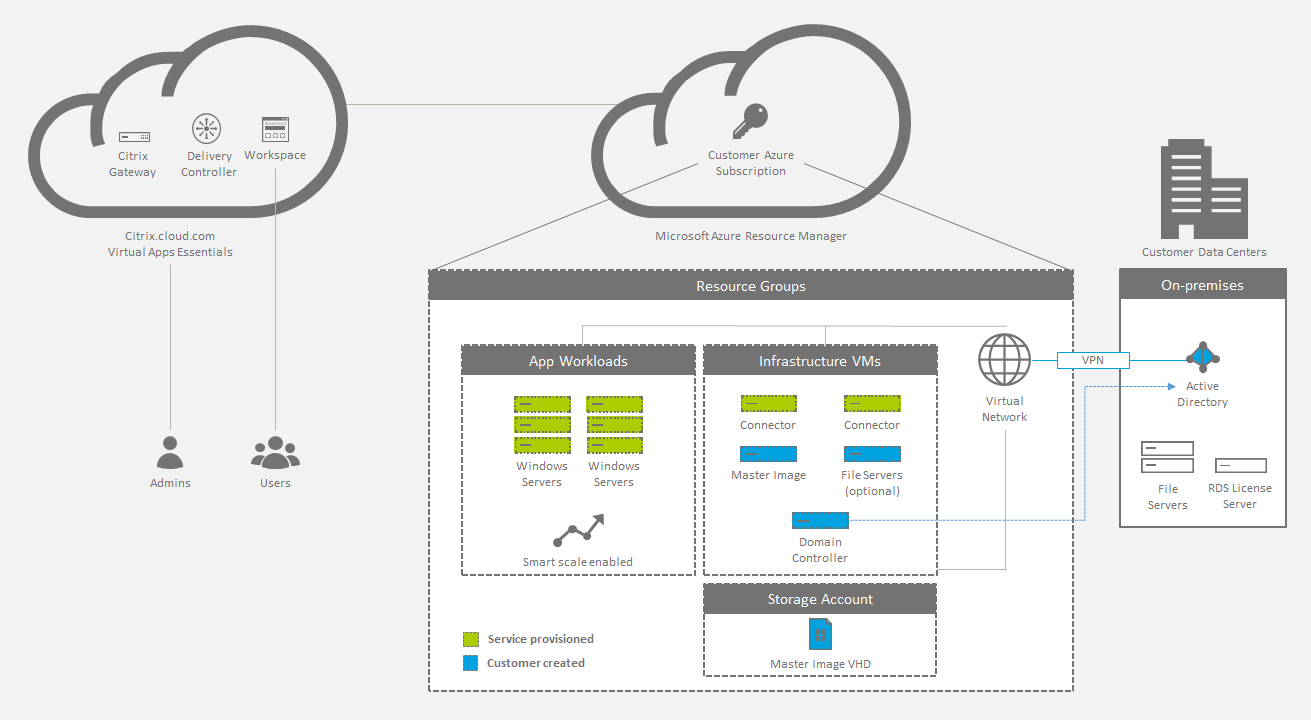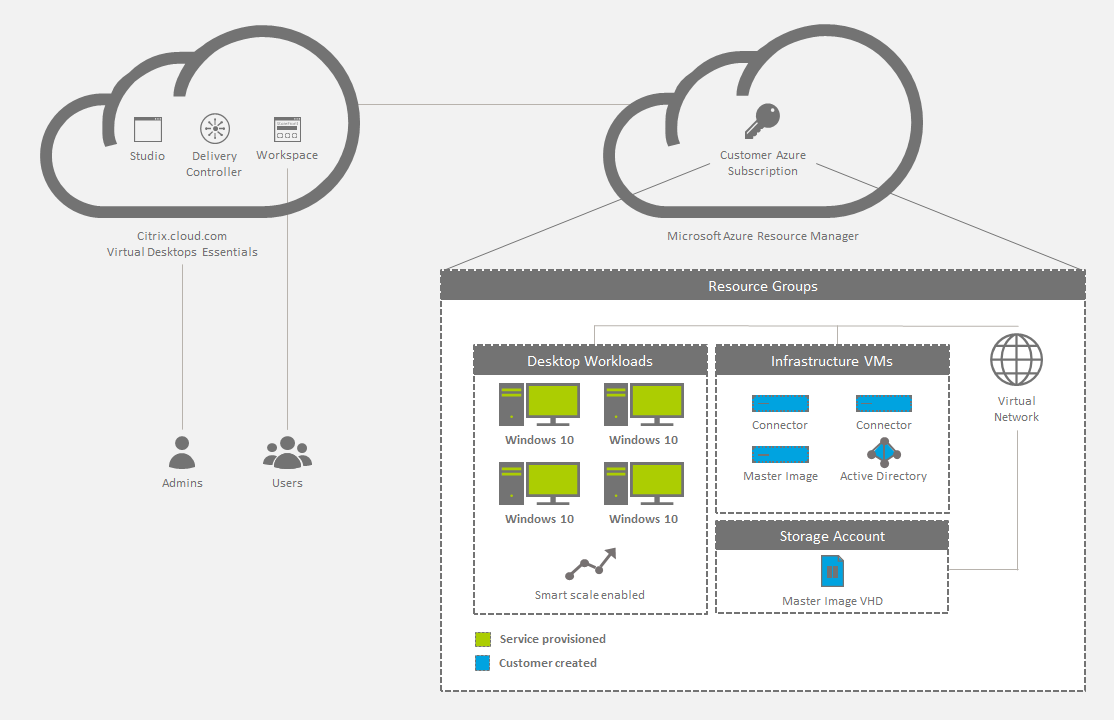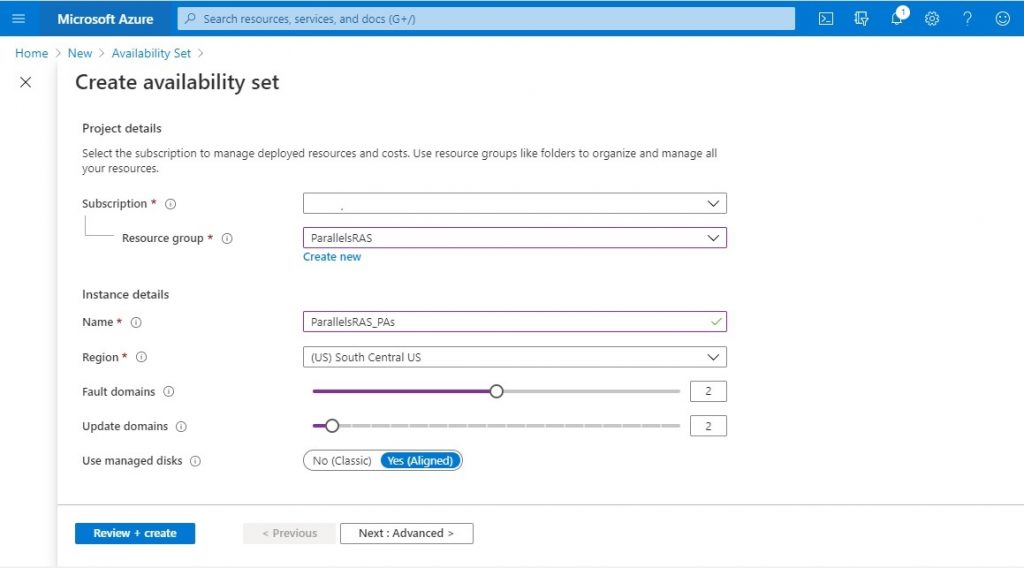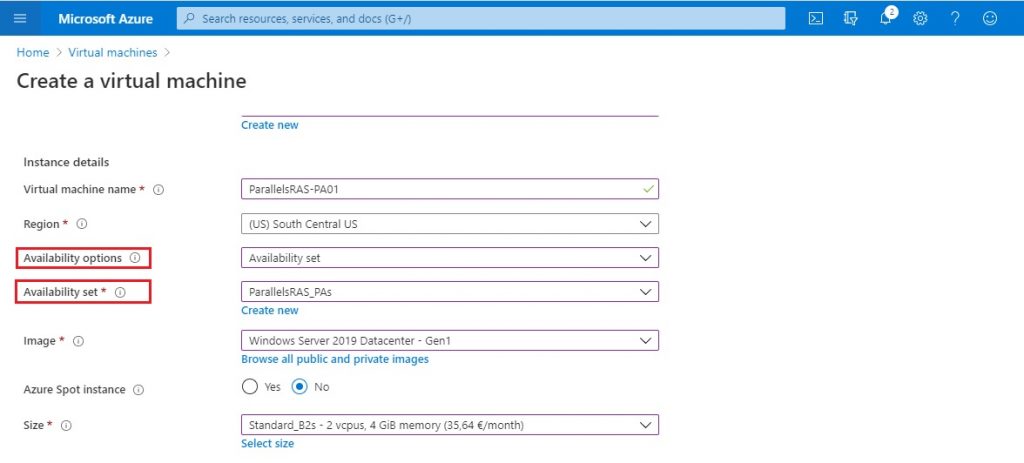SAP HANA ON AZURE:
The Azure CAT Patterns & Practices team has published their first reference architecture on SAP NetWeaver and SAP HANA on Azure, which covers SAP workloads running in Azure. It provides prescriptive guidance on how to run SAP HANA on Azure including the following topics:
- Architecture resources necessary for the deployment, including recommendations.
- Scalability considerations.
- Availability considerations.
- Manageability considerations.
- Security considerations.
Like all reference architectures that can be found at the Azure Architecture Center, it provides a set of PowerShell scripts and Azure Resource Manager templates to deploy the reference architecture. The deployment time for this one is about 2 hours, making simple a task that previously would take days.
This reference architecture expands on the Hybrid VPN reference architecture that will typically be used in a production environment. However, this reference architecture does not deploy the Hybrid VPN resources. Instead, it deploys everything but the VPN gateway in the cloud. So, if you plan to implement the SAP HANA reference architecture in a production environment consider deploying the Hybrid VPN reference architecture first. Then, you’ll be able to deploy the SAP HANA reference architecture into your virtual network configured with VPN.
We invite you to review the reference architecture, try out the deployment, and even contribute to this and other reference architectures on GitHub.
The deployed resources have been tuned for SAP HANA, as follows:
- VM SKUs have been validated for small to medium SAP deployments.
- VM computer names are set up per SAP requirements.
- .NET 3.5 is loaded for the SCS machines, as required by SIOS DataKeeper.
- Health probe has been set up for TCP 59999 with a 10 second interval and 30 second idle.
- A jumpbox for administrative purposes was deployed.