Create a project in Azure AI Studio
Create a project
Use the following tabs to select the method you plan to use to create a project:
To create a project in Azure AI Studio, follow these steps:
Go to the Home page of Azure AI Studio.
Select + New project.
Enter a name for the project.
Select a hub from the dropdown to host your project. If you don't have access to a hub yet, select Create a new hub.
If you're creating a new hub, enter a name.
Select your Azure subscription from the Subscription dropdown. Choose a specific Azure subscription for your project for billing, access, or administrative reasons. For example, this grants users and service principals with subscription-level access to your project.
Leave the Resource group as the default to create a new resource group. Alternatively, you can select an existing resource group from the dropdown.
Enter the Location for the hub and then select Next. The location is the region where the hub is hosted. The location of the hub is also the location of the project. Azure AI services availability differs per region. For example, certain models might not be available in certain regions.
Select an existing Azure AI services resource (including Azure OpenAI) from the dropdown or create a new one.
On the Review and finish page, you see the Azure AI services resource name and other settings to review.
Review the project details and then select Create a project. You see progress of resource creation and the project is created when the process is complete.
Once a project is created, you can access the playground, tools, and other assets in the left navigation panel.
Project settings
On the project Settings page you can find information about the project, such as the project name, description, and the hub that hosts the project. You can also find the project ID, which is used to identify the project via SDK or API.
- Name: The name of the project corresponds to the selected project in the left panel.
- Hub: The hub that hosts the project.
- Location: The location of the hub that hosts the project. For supported locations, see Azure AI Studio regions.
- Subscription: The subscription that hosts the hub that hosts the project.
- Resource group: The resource group that hosts the hub that hosts the project.

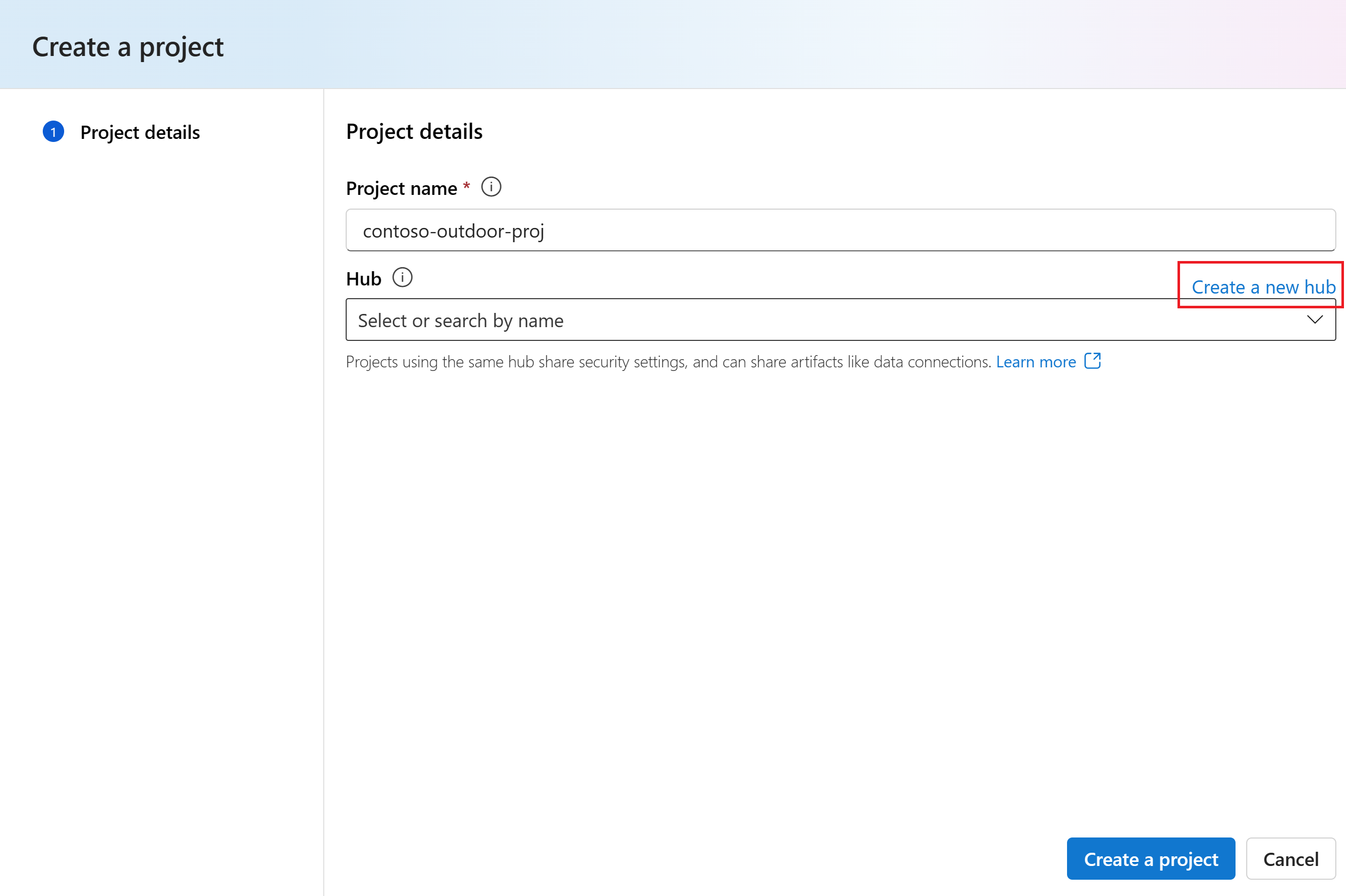

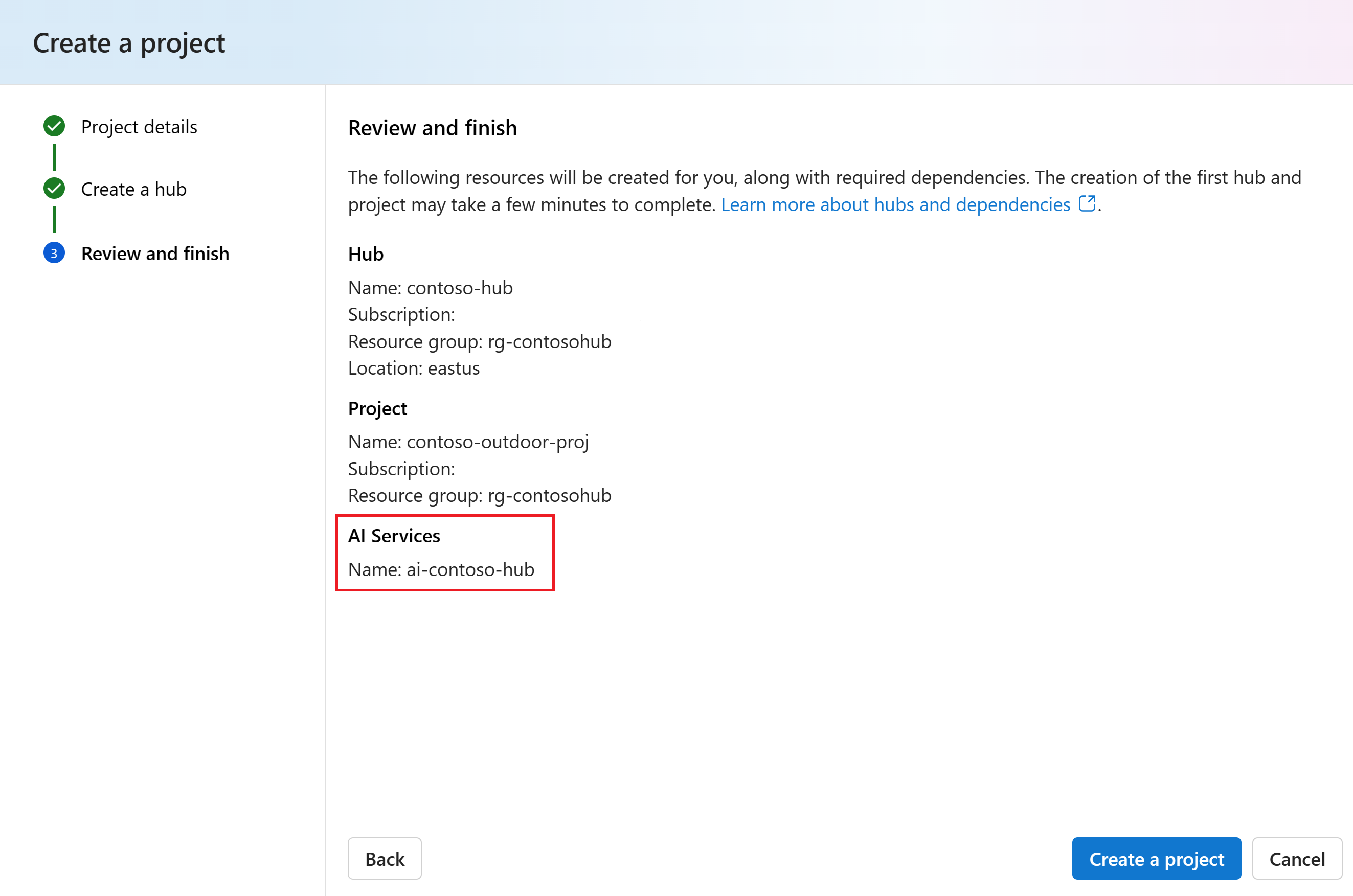
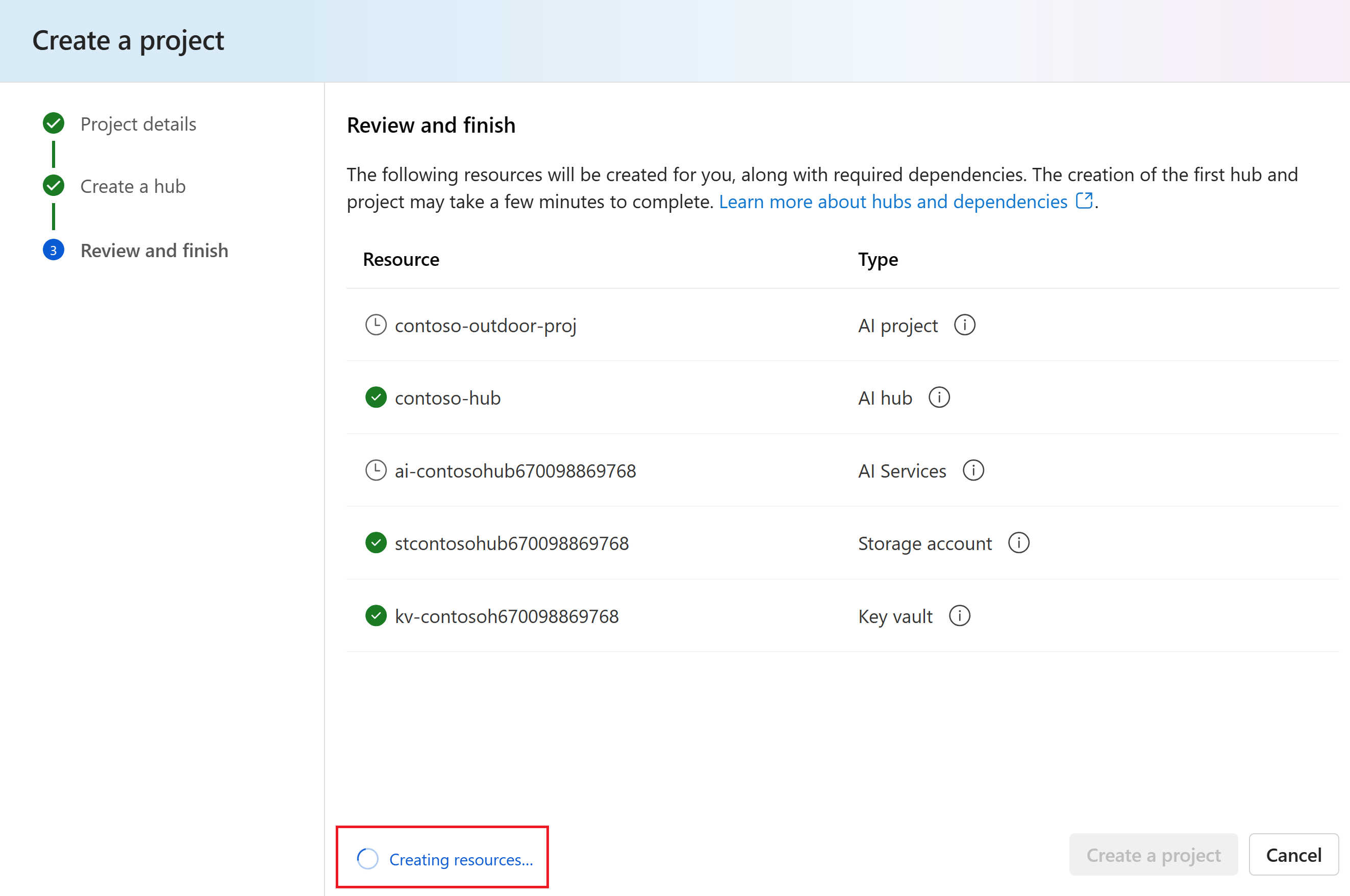
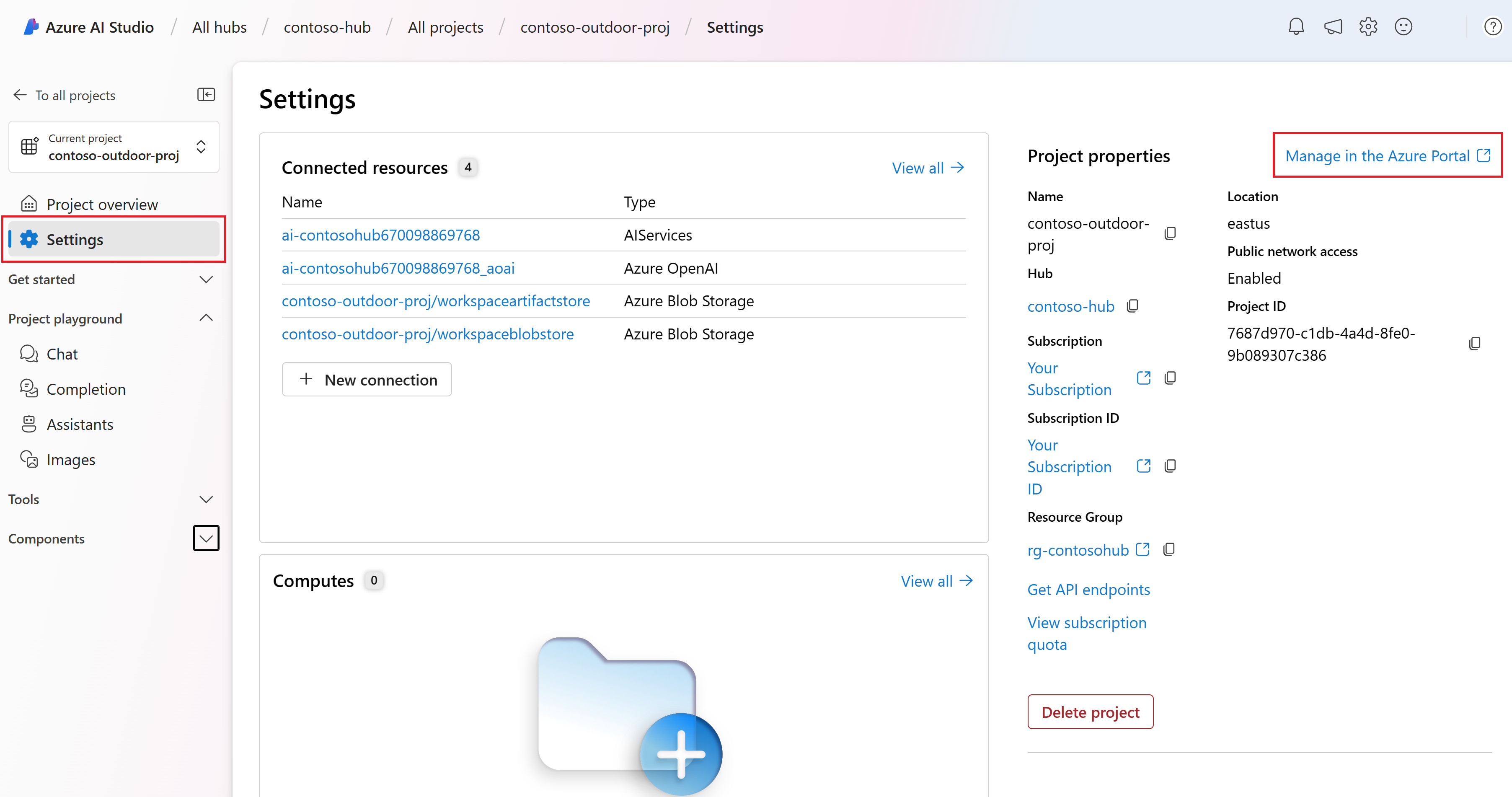
No comments:
Post a Comment