Amazon Simple Storage Service (Amazon S3) or Amazon S3 is an object type, high-speed or with minimal latency, low-cost and scalable storage service provided by AWS. S3 also allows you to store as many objects as you’d like with an individual object size limit of five terabytes. It provides 99.999999999 (11 ‘9’s) percent durability and 99.99 percent availability of the objects which reside in it. In this article, you will create your first bucket in Amazon S3.
Follow these steps to create a bucket in your Amazon Simple Storage Service:
Step 1: Log on to your AWS Console. If you don’t have an account, you can create it absolutely free as Amazon provides a 1-year free tier to its new users.
Step 2: In the search bar located at the top of your AWS Management Console, type “Amazon S3”. You will see something like this:
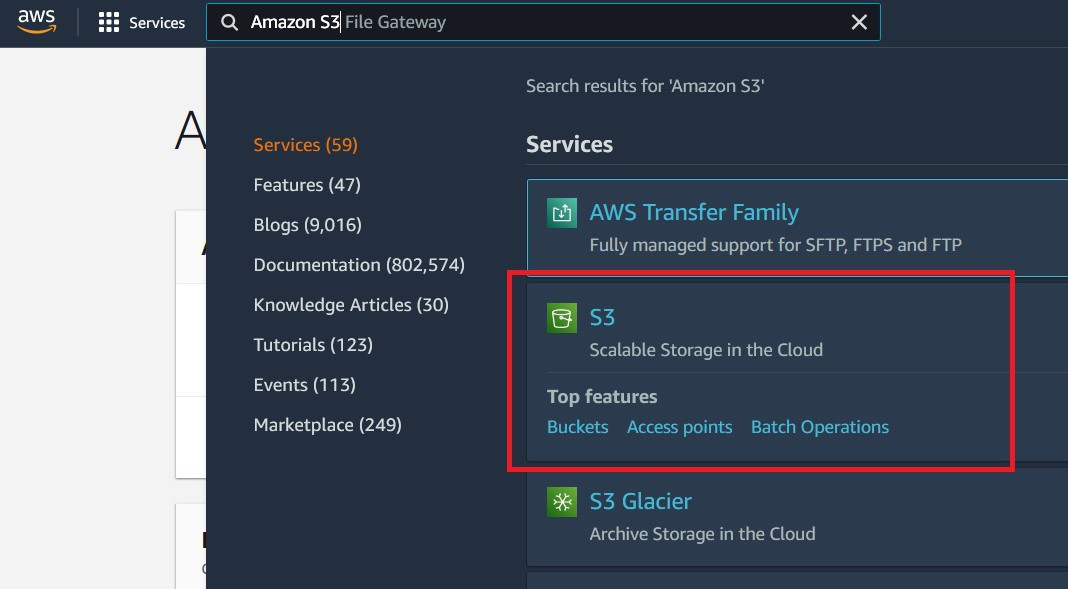
Step 3: Click on “S3 – Scalable Storage in the Cloud” and proceed further.
Step 4: Click on “Create Bucket”. A new pane will open up, where you have to enter the details and configure your bucket.
In the general configuration category:
Step 5: Enter the name of your bucket (We are giving geeksforgeeks-bucket in our case). The following are some rules for naming a bucket in Amazon S3:
- A bucket name should be unique across all Amazon S3 buckets.
- Bucket names must be between 3 and 63 characters long.
- Bucket names can consist only of lowercase letters, numbers, dots (.), and hyphens (-).
- You cannot write a bucket name as an IP Address like 192.168.0.1.
- Bucket names must begin and end with a letter or number.
- Bucket names should not contain two adjacent dots (.).
- Bucket names should not end with -s3alias.
- Bucket names should not start with xn--.
Step 6: Next, choose an AWS region nearest to your location or where you want your data to reside. In our case, it is [Asia Pacific (Mumbai) ap-south-1].
Our configuration looks like this:
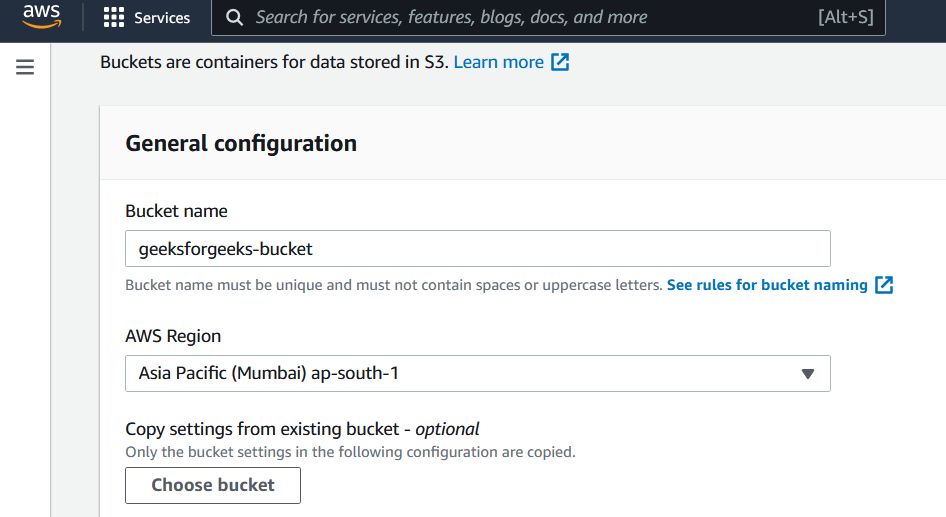
In the Object Ownership category, leave it as recommended. We use it for controlling the access of the files by specifying roles. If ACLs are disabled, the bucket owner automatically owns and has full control over every object in the bucket.
In Block Public Access settings for this bucket category, ensure that BLOCK ALL PUBLIC ACCESS has been checked. If you want to host your static website in this bucket, you can change the settings later.
In the Bucket Versioning category, choose Disabled. Bucket versioning is helpful when you want to track any changes in the file made, intentionally or unintentionally. You can see the previous versions of a file, retrieve it, restore it or preserve it.
Leave other advance settings as default.
Step 7: Click on Create Bucket.
If the bucket is created successfully, you will see a message like this on the top of the page:

Congratulations! You have successfully created your first bucket in Amazon Simple Storage Service (S3).

No comments:
Post a Comment