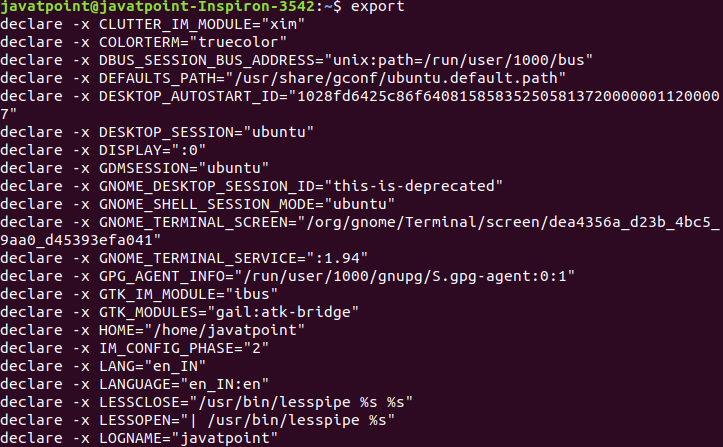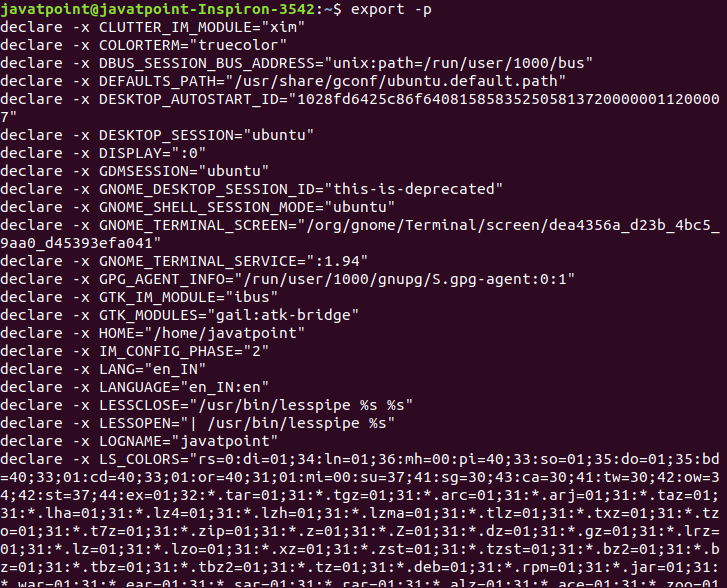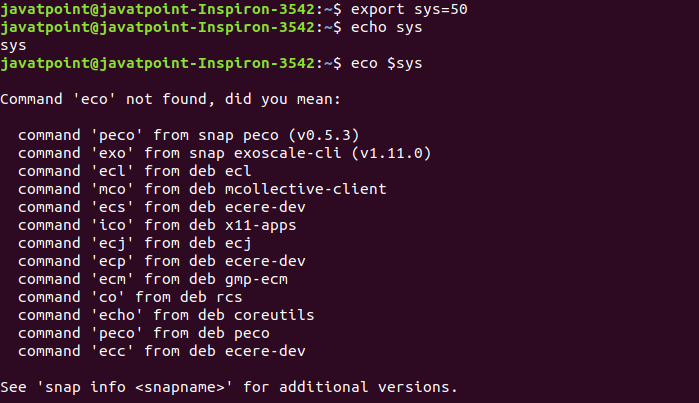Let's see the list of Linux commands which are commonly used. This list is helpful for beginners and professionals both.
| Commands | Description |
|---|---|
| alias | Converts complex commands into simpler ones. |
| bzip2 / bunzip2 | Compresses a file / Decompress a bzip2 file. |
| bzcat / bzmore | Displays files compressed with bzip2. |
| cal | Displays calendar. |
| cat | It is a multi-function command. |
| cd | Changes the current working directory. |
| chage | Sets an expiration date for a user account. |
| chgrp | Changes group. |
| chmod | Changes permission for a file or directory. |
| chown | Changes the owner of a file or directory. |
| chsh | Changes the shell. |
| clear | Clears the terminal. |
| comm | Compares two streams or files. |
| cp | Copies file content from one file to another file. |
| cut | Used to display the desired column from a file. |
| date | Displays the current date. |
| df | Checks the disk space in the system. |
| echo | Prints the typed word on the terminal. |
| exit | Exits from the current user group to the last group. |
| export | Exports shell variables to other shells. |
| file | Displays the type of file. |
| find | Finds files for a particular search. |
| gpasswd | Transfers group membership to another user. |
| grep | Filters lines of text containing a certain string. |
| groupadd | Creates a group. |
| groupdel | Permanently removes a group. |
| groupmod | Changes group name. |
| groups | Displays the group name to which the current user belongs to. |
| gzip / gunzip | Compresses a file / Decompress a gzip file. |
| head | Displays the first ten lines of a file. |
| history | Displays older commands from the shell command history. |
| HISTSIZE | Determines the number of commands to be stored in the current environment. |
| HISTFILE | Displays the file that contains the history. |
| HISTFILESIZE | Sets the number of commands kept in the history file. |
| id | Tells about the user's id in the system. |
| less | Displays file content according to the width of the terminal. |
| locate | Searches a file in the database. |
| ls | Lists all the files of a directory. |
| man | Displays the manual page for the specified command. |
| mkdir | Creates directory. |
| more | Displays one output screen at a time. |
| mv | Renames directories or files. |
| od | Displays a file content in octal format. |
| passwd | Set a password for a user group. |
| pwd | Display the current working directory location. |
| PS1 | Change the prompt name in the terminal. |
| rename | Renames more than one file at once. |
| rm | Removes a file. |
| rmdir | Removes a directory. |
| set -o noclobber | Prevents file from getting overwritten. |
| set +o noclobber | Allows overwriting in the existing file. |
| set -u | Displays undefined variables as an error. |
| set +u | Displays nothing for an undefined variable. |
| set -x | Displays shell expansion. |
| set +x | Disables shell expansion. |
| sed | Performs editing in streams. |
| sleep | Waits for the specified number of seconds. |
| sort | sorts the content in alphabetical order. |
| su | It allows a user to run a shell as another user. |
| sudo | It allows a user to start a program with the credentials of another user. |
| tac | Displays file content in the opposite order. |
| tail | Displays the last ten lines of a file. |
| tar | Compresses a directory. |
| tee | Puts stdin on stdout and then into a file. |
| time | Displays time taken to execute a command. |
| touch | It creates an empty file. |
| tr | Translates characters. |
| type | Displays information about command type. |
| uniq | Sorts and display multi times repeating lines only once. |
| unset | Removes a variable from a shell. |
| useradd | Adds users. |
| userdel | Deletes users. |
| usermod | Modifies the properties of a user. |
| vi | Opens vi editor to write a program. |
| w | Displays who is logged on and what are they doing. |
| wc | Counts words, lines, and characters. |
| who | Tells who is logged on the system. |
| whoami | Tells the name of the user. |
| who am i | Displays the line pointing to your current session. |
| zcat / zmore | Views the files compressed with gzip. |