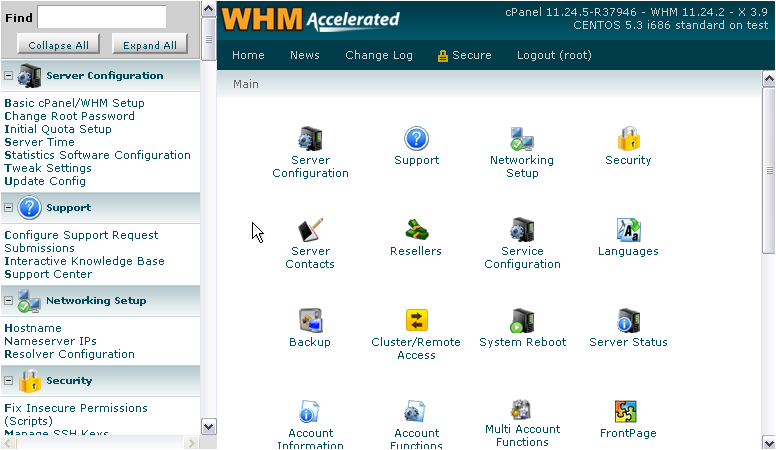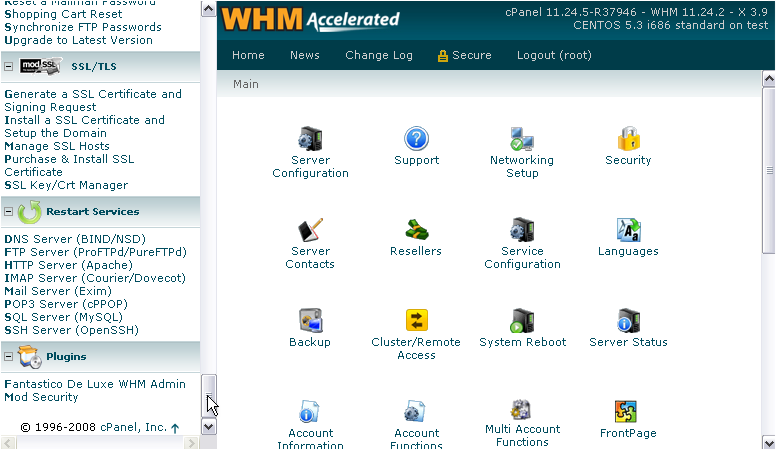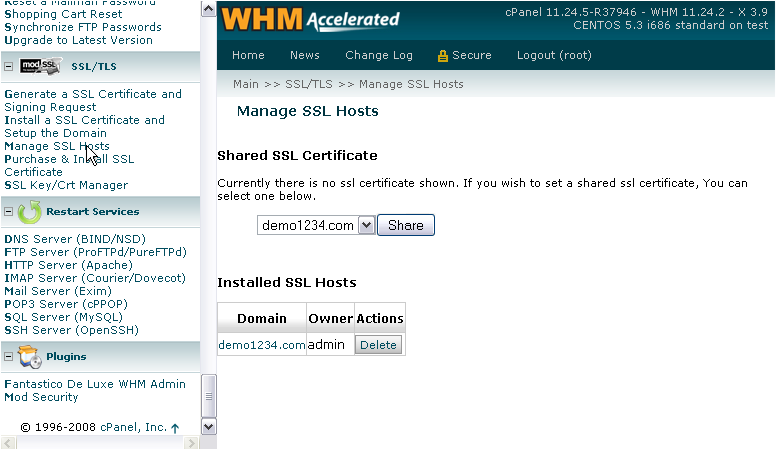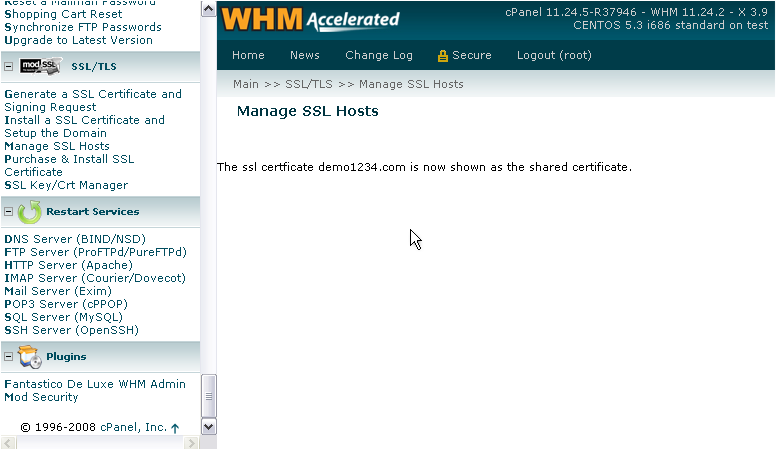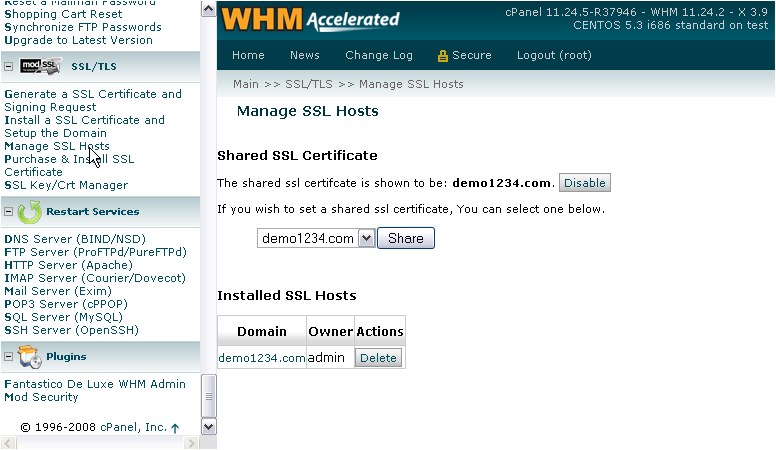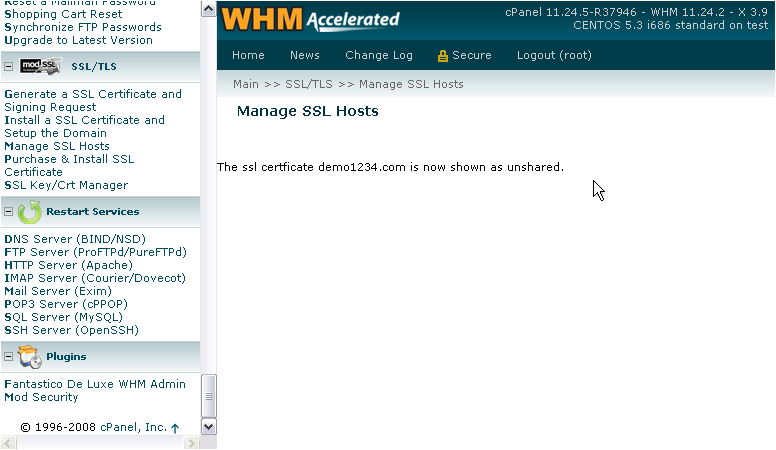MANAGING DATABASE USERS
To access MySQL databases, you must first create at least one user. The following procedures describe how to manage MySQL database users using cPanel.
Creating a database user
To create a MySQL database user, follow these steps:
- In the Databases section of the cPanel home screen, click MySQL® Databases.
- Under Add New User, type the MySQL username in the Username text box.
- In the Password text box, type the user password.
- In the Password (Again) text box, retype the user password.
You can click Password Generator and cPanel generates a random, strong password for you.
- Click Create User.
Changing a user's password
You can change a database user's password. You may want to do this for security reasons (changing passwords periodically is a good security practice), or you may need to do this if you forget the password.
To change a MySQL user's password, follow these steps:
- In the Databases section of the cPanel home screen, click MySQL® Databases.
- Under Current Users, locate the user for which you want to change the password, and then click Set Password.
- In the Password and Password (Again) text boxes, type the new password.
You can click Password Generator and cPanel generates a random, strong password for you.
- Click Change Password. The new password takes effect immediately.
Renaming a user
To rename a MySQL user, follow these steps:
- In the Databases section of the cPanel home screen, click MySQL® Databases.
- Under Current Users, locate the user that you want to rename, and then click Rename.
- In the text box, type the new name, and then click Proceed.
Deleting a user
When you delete a user, the user and its database permissions are deleted.
To delete a MySQL user, follow these steps:
- In the Databases section of the cPanel home screen, click MySQL® Databases.
- Under Current Users, locate the user that you want to delete, and then click the red X icon.
- Click Delete User to confirm the deletion.
MANAGING DATABASES
After you create a database user, you are ready to create a database and associate the user with the new database.
Creating a database
To create a MySQL database, follow these steps:
- In the Databases section of the cPanel home screen, click MySQL® Databases.
- Under Create New Database, type the name of the database in the New Database text box.
- Click Create Database.
When you create a database, your username is added to the database name. For example, if your username is username, and you create a database named database, the actual MySQL database name is username_database.
Adding a user to a database
To add a MySQL user to a database, follow these steps:
- In the Databases section of the cPanel home screen, click MySQL® Databases.
- Under Add User to Database, select the user that you want to add in the User list box.
- In the Database list box, select the database.
- Click Add.
- Click the check boxes to grant the user specific privileges, or click the ALL PRIVILEGES check box to grant the user all permissions to the database.
- Click Make Changes.
Checking and repairing a database
You can check MySQL databases for errors or possible corruption. If a database check reveals problems, you can repair the database as well.
To check and repair a database, follow these steps:
- In the Databases section of the cPanel home screen, click MySQL® Databases.
- To check a database:
- Under Modify Databases, select the database in the Check DB list box.
- Click Check DB.
If a database check indicates problems with a database, you can repair it:
- Under Modify Databases, select the database in the Repair DB list box.
- Click Repair DB.
Removing a user from a database
When you remove a user from a database, the user can no longer access the database.
To remove a MySQL user from a database, follow these steps:
- In the Databases section of the cPanel home screen, click MySQL® Databases.
- Under Current Databases, locate the user that you want to remove, and then click the red X icon.
- Click Delete User from Database to confirm the deletion.
Deleting a database
Before you delete a database, make sure that you have a backup copy if you want to save any information that it contains.
When you delete a database, its associated users are not deleted. However, all permissions users have for that database are deleted.
To delete a MySQL database, follow these steps:
- In the Databases section of the cPanel home screen, click MySQL® Databases.
- Under Current Databases, locate the database that you want to delete, and then click Delete Database.
- Click Delete Database to confirm the deletion.