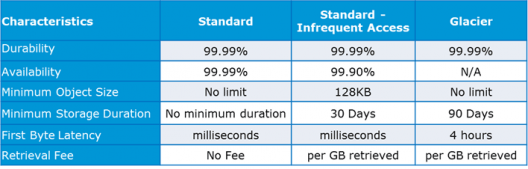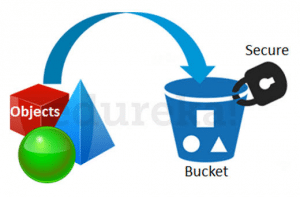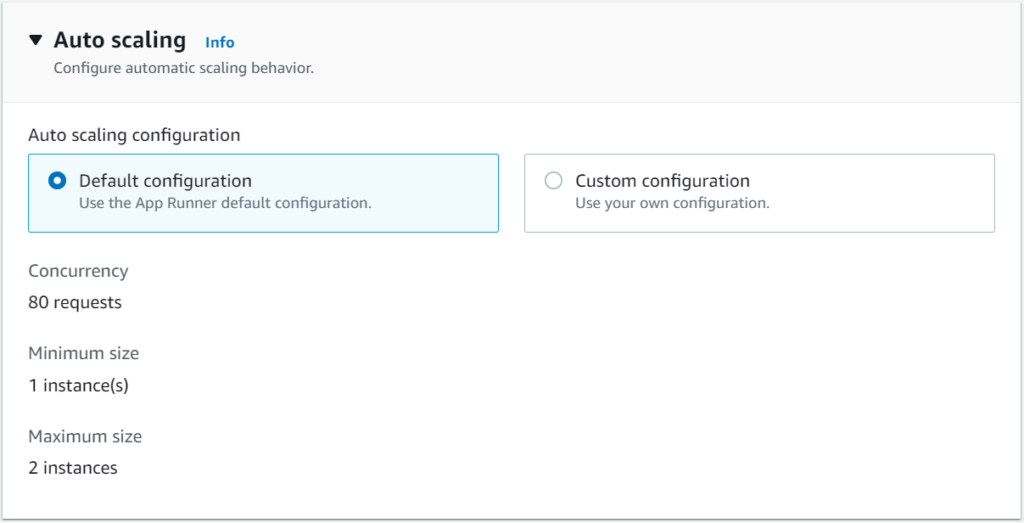What is AWS S3?
Amazon Simple Storage Service (S3) is a storage for the internet. It is designed for large-capacity, low-cost storage provision across multiple geographical regions. Amazon S3 provides developers and IT teams with Secure, Durable and Highly Scalable object storage.
S3 is Secure because AWS provides:
- Encryption to the data that you store. It can happen in two ways:
- Client Side Encryption
- Server Side Encryption
- Multiple copies are maintained to enable regeneration of data in case of data corruption
- Versioning, wherein each edit is archived for a potential retrieval.
S3 is Durable because:
- It regularly verifies the integrity of data stored using checksums e.g. if S3 detects there is any corruption in data, it is immediately repaired with the help of replicated data.
- Even while storing or retrieving data, it checks incoming network traffic for any corrupted data packets.
S3 is Highly Scalable, since it automatically scales your storage according to your requirement and you only pay for the storage you use.
The next question which comes to our mind is,
What kind and how much of data one can store in AWS S3?
You can store virtually any kind of data, in any format, in S3 and when we talk about capacity, the volume and the number of objects that we can store in S3 are unlimited.
*An object is the fundamental entity in S3. It consists of data, key and metadata.
When we talk about data, it can be of two types-
- Data which is to be accessed frequently.
- Data which is accessed not that frequently.
Therefore, Amazon came up with 3 storage classes to provide its customers the best experience and at an affordable cost.
Let’s understand the 3 storage classes with a “health-care” use case:
1.Amazon S3 Standard for frequent data access 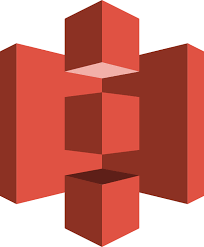 This is suitable for performance sensitive use cases where the latency should be kept low. e.g. in a hospital, frequently accessed data will be the data of admitted patients, which should be retrieved quickly.
This is suitable for performance sensitive use cases where the latency should be kept low. e.g. in a hospital, frequently accessed data will be the data of admitted patients, which should be retrieved quickly.
2. Amazon S3 Standard for infrequent data access
This is suitable for use cases where the data is long lived and less frequently accessed, i.e for data archival but still expects high performance. e.g. in the same hospital, people who have been discharged, their records/data will not be needed on a daily basis, but if they return with any complication, their discharge summary should be retrieved quickly.
3.Amazon Glacier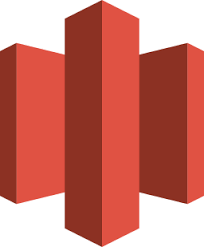 Suitable for use cases where the data is to be archived, and high performance is not required, it has a lower cost than the other two services.e.g. in the hospital, patients’ test reports, prescriptions, MRI, X Ray, Scan docs etc. that are older than a year will not be needed in the daily run and even if it is required, lower latency is not needed.
Suitable for use cases where the data is to be archived, and high performance is not required, it has a lower cost than the other two services.e.g. in the hospital, patients’ test reports, prescriptions, MRI, X Ray, Scan docs etc. that are older than a year will not be needed in the daily run and even if it is required, lower latency is not needed.
Specification Snapshot: Storage Classes
How is data organized in S3?
Data in S3 is organized in the form of buckets.
- A Bucket is a logical unit of storage in S3.
- A Bucket contains objects which contain the data and metadata.
Before adding any data in S3 the user has to create a bucket which will be used to store objects.
Where is your data stored geographically?
You can self-choose where or in which region your data should be stored. Making a decision for the region is important and therefore it should be planned well.
These are the 4 parameters to choose the optimal region –
- Pricing
- User/Customer Location
- Latency
- Service Availability
Let’s understand this through an example:
Suppose there is a company which has to launch these storage instances to host a website for the customers in the US and India.
To provide the best experience, the company has to choose a region, which best fits its requirements.
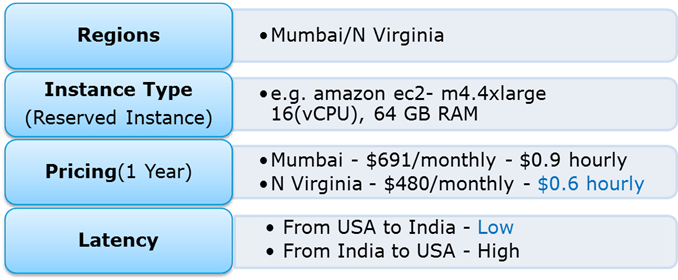
Now looking at the above parameters, we can clearly identify, that N Virginia will be the best region for this company because of the low latency and low price. Irrespective of your location, you can select any region which might suit your requirements, since you can access your S3 buckets from anywhere.
Talking about regions, let’s see about the possibility of having a backup in some other availability region or you may want to move your data to some other region. Thankfully, this feature has been recently added to the AWS S3 system and is pretty easy to use.
Cross-region Replication
As the name suggests, Cross-region Replication enables user to either replicate or transfer data to some other location without any hassle.
This obviously has a cost to it which has been discussed further in this article.
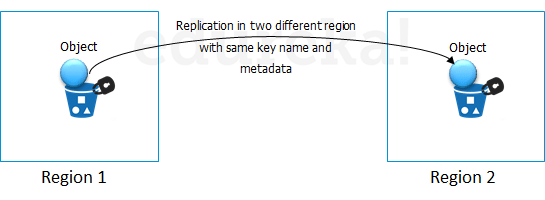
How is the data transferred?
Besides traditional transfer practices that is over the internet, AWS has 2 more ways to provide data transfer securely and at a faster rate:
- Transfer Acceleration
- Snowball
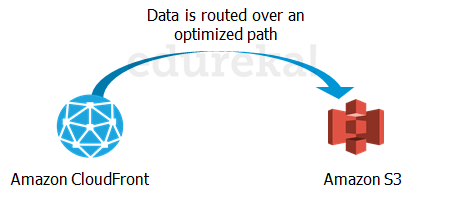 Transfer Acceleration enables fast, easy and secure transfers over long distances by exploiting Amazon’s CloudFront edge technology.
Transfer Acceleration enables fast, easy and secure transfers over long distances by exploiting Amazon’s CloudFront edge technology.
CloudFront is a caching service by AWS, in which the data from client site gets transferred to the nearest edge location and from there the data is routed to your AWS S3 bucket over an optimised network path.
The Snowball is a way of transferring your data physically. In this Amazon sends an equipment to your premises, on which you can load the data. It has a kindle attached to it which has your shipping address when it is shipped from Amazon. When data transfer is complete on the Snowball, 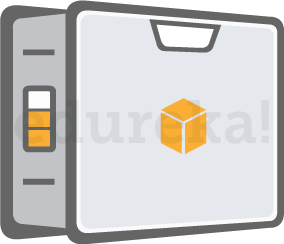 kindle changes the shipping address back to the AWS headquarters where the Snowball has to be sent.
kindle changes the shipping address back to the AWS headquarters where the Snowball has to be sent.
The Snowball is ideal for customers who have large batches of data move. The average turnaround time for Snowball is 5-7 days, in the same time Transfer Acceleration can transfer up to 75 TB of data on a dedicated 1Gbps line. So depending on the use case, a customer can decide.
Obviously, there will be some cost around it, let’s look at the overall costing around S3.
Free on AWS?”
Yes! As a part of the AWS Free Usage Tier, you can get started with AWS S3 for free. Upon sign up, new AWS customers receive 5 GB of Amazon S3 standard storage, 20,000 Get-Requests, 2,000 Put-Requests, and 15GB of data transfer-out each month for one year.
Over this limit, there is a cost attached, let’s understand how amazon charges you:
How is S3 billed?
Though having so many features, AWS S3 is affordable and flexible in its costing. It works on Pay Per Use, meaning, you only pay what you use. The table below is an example for pricing of S3 for a specific region:
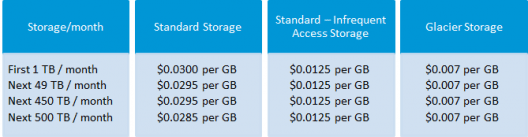
Source: aws.amazon.com for North Virginia region
Cross Region Replication is billed in the following way:
If you replicate 1,000 1 GB objects (1,000 GB) between regions you will incur a request charge of $0.005 (1,000 requests x $0.005 per 1,000 requests) for replicating 1,000 objects and a charge of $20 ($0.020 per GB transferred x 1,000 GB) for inter-region data transfer. After replication, the 1,000 GB will incur storage charges based on the destination region.
Snowball, there are 2 variants:
- Snowball 50 TB : 200$
- Snowball 80 TB: 250$
This is the fixed service fee that they charge.
Apart from this there are on-site, charges which are exclusive of shipping days, the shipping days are free.
The first 10 on-site days are also free, meaning when the Snowball reaches your premises from then, till the day it is shipped back, they are the on-site days. The day it arrives, and the day it is shipped gets counted as shipping days, therefore are free.