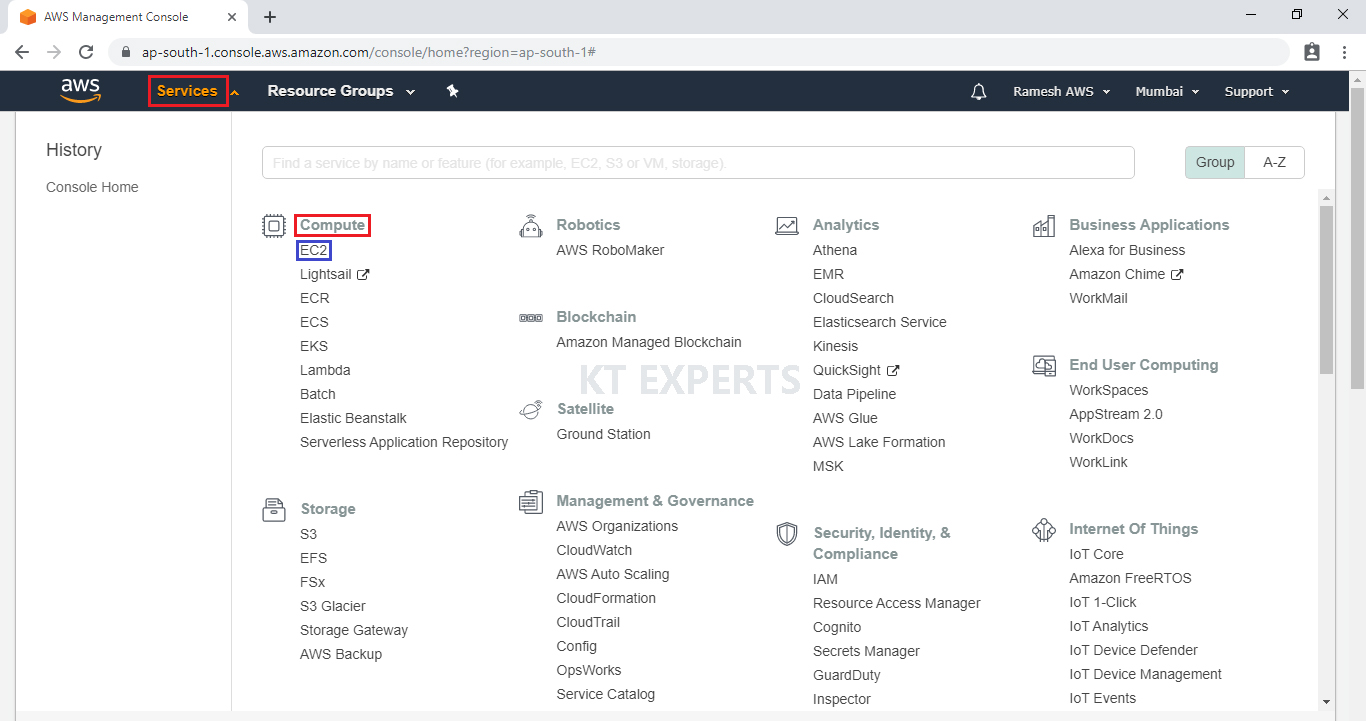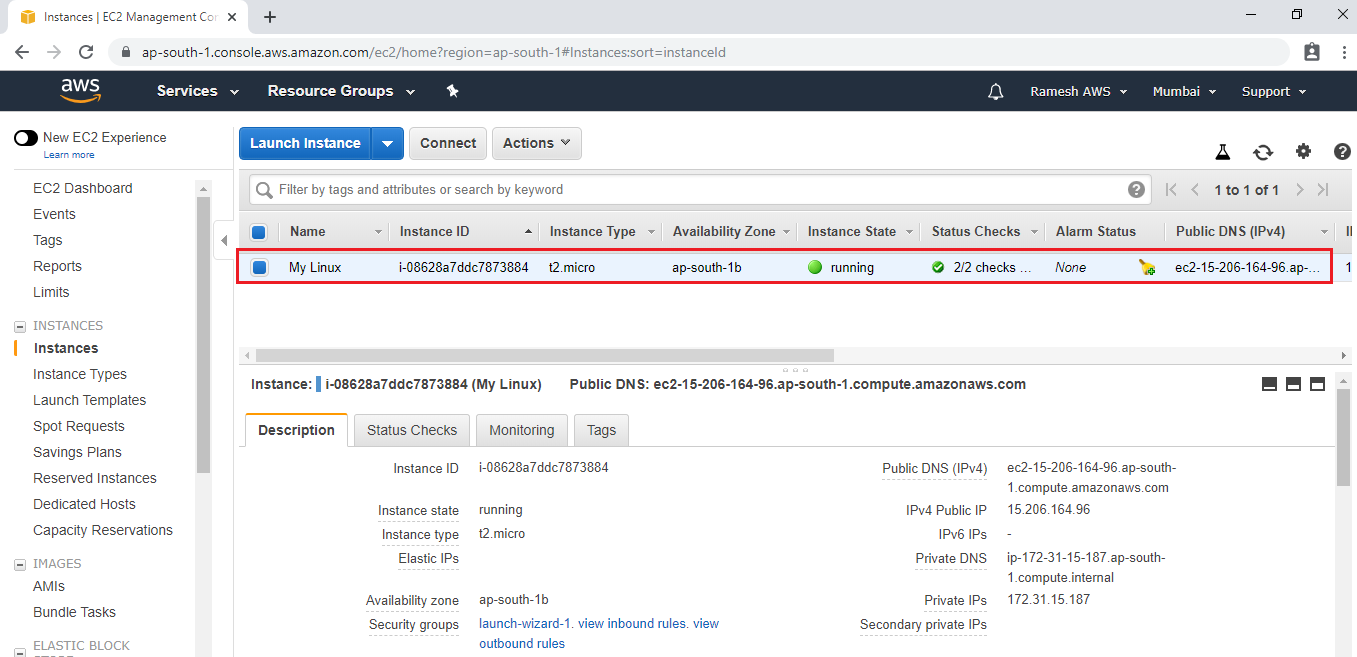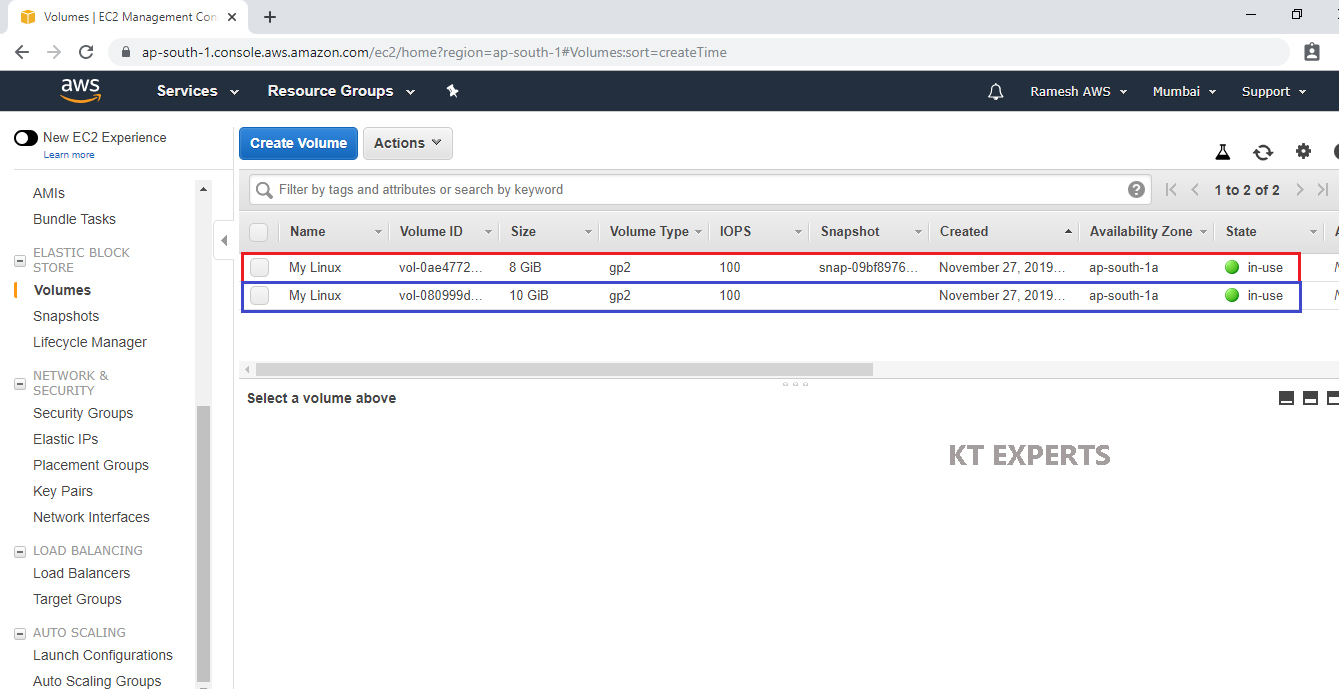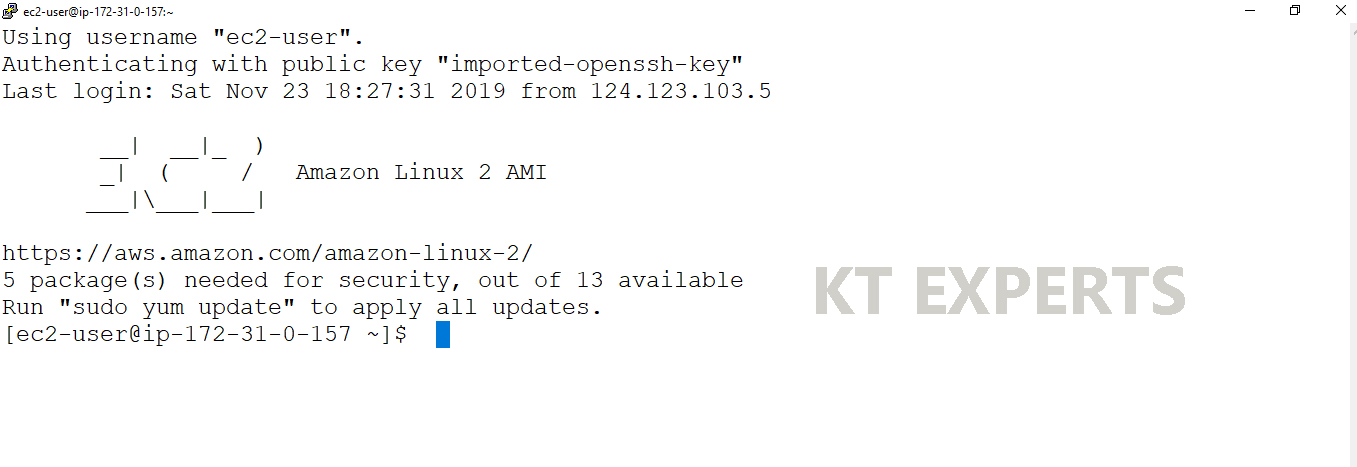Mounting an EBS Volume on a Linux EC2 Instance in AWS (Amazon Web Services)
In this article,we will see Mounting an EBS Volume on a Linux EC2 Instance.
Implementation Steps
- View your existing Instance.
- Connect to Linux EC2 Instance through putty.
- Mount an EBS Volume to your Linux EC2 Instance.
First, we need to AWS Console page by using below link.
Click on sign in to Console button.
Logging to aws account
Login using username & password and click on sign in.
Enter to AWS Management Console
We can see the AWS Management Console Dashboard.
Go to Services, under the compute module click EC2 service to open.
I have already launched Instance.
View your existing Instance
We can see Linux Server “My Linux” which was created earlier.
Verify volumes of your Linux EC2 Instance.
Go volumes,we can see two volumes attached to Linux EC2 Instance.
The first one is root volume and second one is EBS volume.
Note
If you want to store the files inside the EBS volume, you need to mount EBS volume to your Linux EC2 Instance.Manually.
Connect to Linux EC2 Instance through putty
Mount an EBS Volume to your Linux EC2 Instance.
1
2
3
4
5
6
7
8
9
10
11
12
13
14
15
16
17
18
19
20
|
login as: ec2-user
Authenticating with public key "imported-openssh-key"
Last login: Wed Nov 27 10:17:56 2019 from 123.201.77.64
__| __|_ )
_| ( / Amazon Linux 2 AMI
___|\___|___|
https://aws.amazon.com/amazon-linux-2/
5 package(s) needed for security, out of 13 available
Run "sudo yum update" to apply all updates.
[ec2-user@ip-172-31-34-108 ~]$
|
Switch to root user
|
|
[ec2-user@ip-172-31-34-108 ~]$ sudo su
[root@ip-172-31-34-108 ec2-user]#
|
Verify Available disks in your Linux Server
|
|
[root@ip-172-31-34-108 ec2-user]# lsblk
NAME MAJ:MIN RM SIZE RO TYPE MOUNTPOINT
xvda 202:0 0 8G 0 disk
└─xvda1 202:1 0 8G 0 part /
xvdb 202:16 0 10G 0 disk
|
Verify the volume has any data by using the following command.
|
|
[root@ip-172-31-34-108 ec2-user]#file -s /dev/xvdb
data
|
Format the volume to ext4 filesystem
1
2
3
4
5
6
7
8
9
10
11
12
13
14
15
16
17
18
19
20
21
22
23
24
25
26
27
28
29
30
31
32
33
34
35
36
37
38
39
40
|
[root@ip-172-31-34-108 ec2-user]# mkfs -t ext4 /dev/xvdb
mke2fs 1.42.9 (28-Dec-2013)
Filesystem label=
OS type: Linux
Block size=4096 (log=2)
Fragment size=4096 (log=2)
Stride=0 blocks, Stripe width=0 blocks
655360 inodes, 2621440 blocks
131072 blocks (5.00%) reserved for the super user
First data block=0
Maximum filesystem blocks=2151677952
80 block groups
32768 blocks per group, 32768 fragments per group
8192 inodes per group
Superblock backups stored on blocks:
32768, 98304, 163840, 229376, 294912, 819200, 884736, 1605632
Allocating group tables: done
Writing inode tables: done
Creating journal (32768 blocks): done
Writing superblocks and filesystem accounting information: done
|
Create a directory to mount our new ext4 volume (use any directory name you like)
Make Directory
|
|
[root@ip-172-31-34-108 ec2-user]# mkdir /ktexperts
|
Mount the volume to “ktexperts” directory
|
|
[root@ip-172-31-34-108 ec2-user]# mount /dev/xvdb /ktexperts
|
Verify the disk space in your Linux Server
1
2
3
4
5
6
7
8
9
10
11
12
13
14
15
16
17
18
|
[root@ip-172-31-34-108 ec2-user]# df -h
Filesystem Size Used Avail Use% Mounted on
devtmpfs 475M 0 475M 0% /dev
tmpfs 492M 0 492M 0% /dev/shm
tmpfs 492M 404K 492M 1% /run
tmpfs 492M 0 492M 0% /sys/fs/cgroup
/dev/xvda1 8.0G 1.3G 6.8G 16% /
tmpfs 99M 0 99M 0% /run/user/1000
/dev/xvdb 9.8G 37M 9.2G 1% /ktexperts
|
Go to Mount Directory and verify files.
|
|
[root@ip-172-31-34-108 ec2-user]# cd /ktexperts/
[root@ip-172-31-34-108 ktexperts]# ls -l
total 16
drwx------ 2 root root 16384 Nov 27 10:25 lost+found
[root@ip-172-31-34-108 ktexperts]#
|
Make Files and Directories inside mount directory
1
2
3
4
5
6
7
8
9
10
11
12
13
14
15
16
17
18
|
[root@ip-172-31-34-108 ktexperts]# ls
aws ktexpers1 ktexperts2 ktexperts3 ktexperts4 lost+found
[root@ip-172-31-34-108 ktexperts]# touch ktexpers1 ktexperts2 ktexperts3 ktexperts4
[root@ip-172-31-34-108 ktexperts]# ls
ktexpers1 ktexperts2 ktexperts3 ktexperts4 lost+found
[root@ip-172-31-34-108 ktexperts]# mkdir aws
[root@ip-172-31-34-108 ktexperts]# ls
ktexpers1 ktexperts2 ktexperts3 ktexperts4 lost+found
aws
|
EBS Automount on Reboot
By default on every reboot the EBS volumes other than root volume will get unmounted.
To enable automount, you need to make an entry in the /etc/fstab file
|
|
[root@ip-172-31-34-108 ktexperts]# vi /etc/fstab
Enter the below command inside the fstab file
/dev/xvdf /newvolume ext4 defaults,nofail 0 0
|
Execute the following command to check id the fstab file has any error
|
|
[root@ip-172-31-34-108 ktexperts]# sudo mount -a
|
Thank you for giving your valuable time to read the above information.