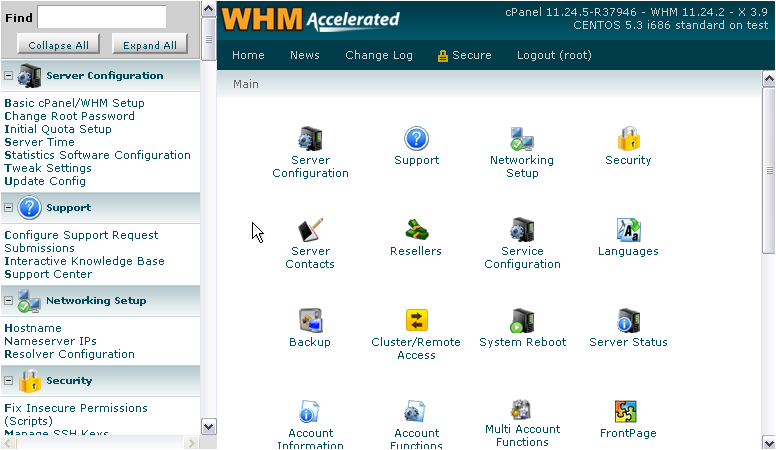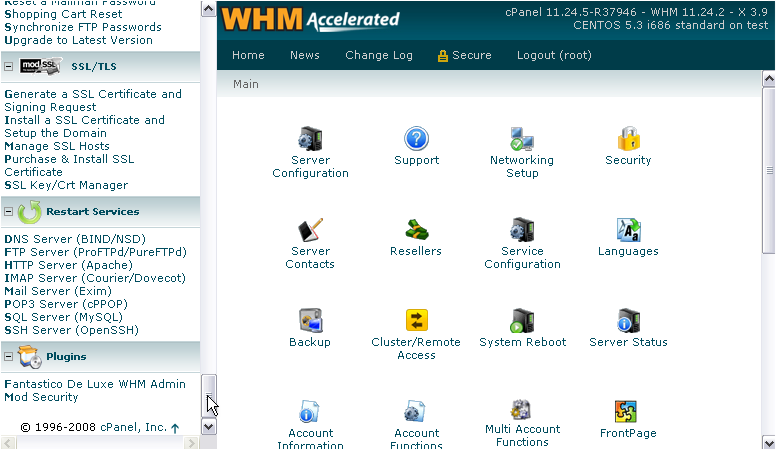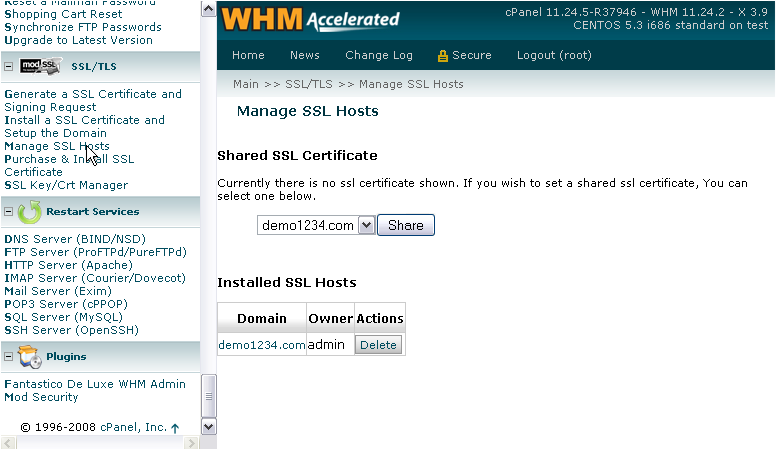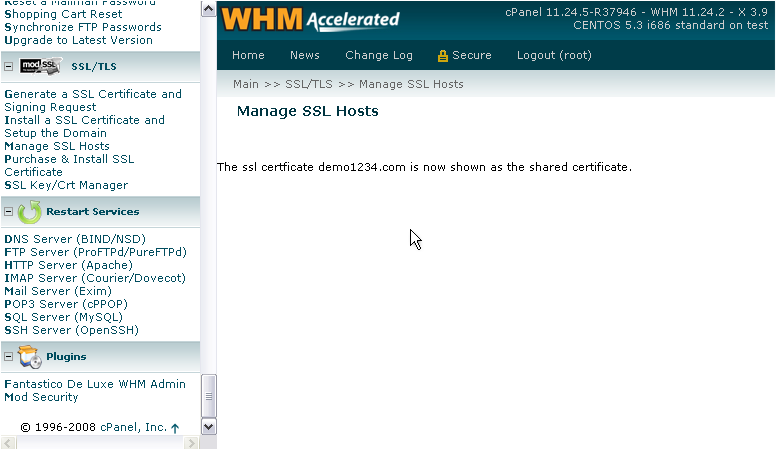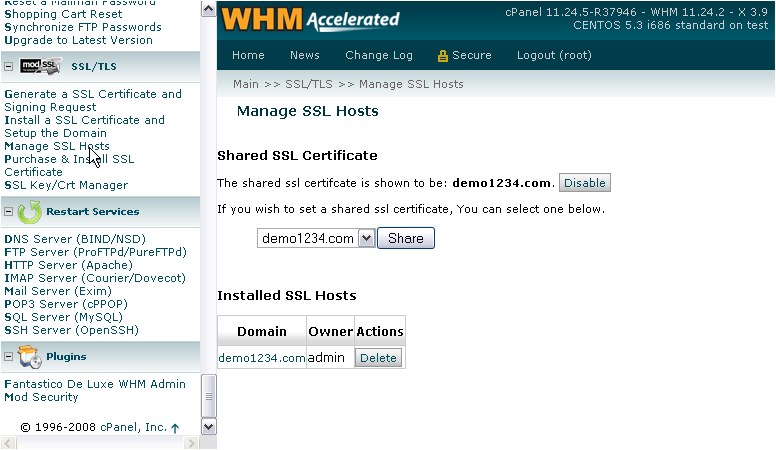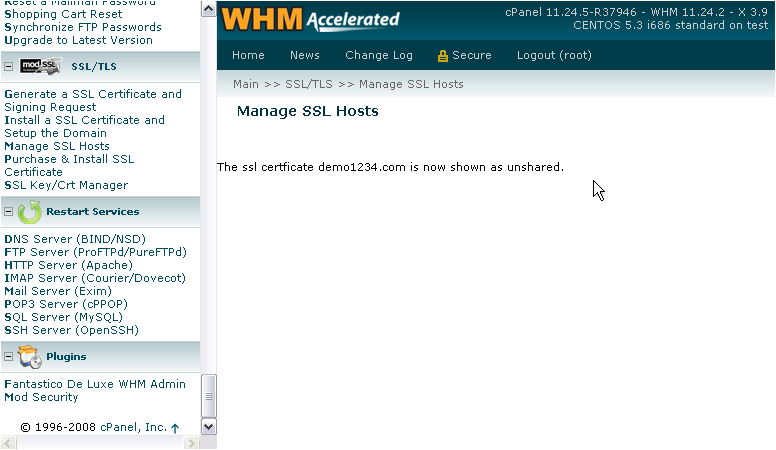How to add a new subdomain and change its settings
SubdomainThe subdomain is an extension of the primary domain that the user can create independently through his control panel (cPanel). The subdomain is used if you want to set up a new, independent web site on the same hosting, but you don’t need a different domain from the primary one. If the main domain is domain.mk, you will recognize the subdomains as a supplement to the main domain, for example: subdomain1. domain.mk, subdomain2.domain.mk, etc. You can access the subdomain through subdomain.domain.mk or domain.mk/sudomain. Additionally, for each created addon domain a new subdomain is automatically created.Instructions for creating a subdomainStep 1: Log in to your cPanel account (domain_name/cpanel) with the appropriate username and password.Step 2: In the Domains section, click on Subdomains.
Step 3:- In the newly opened window in the Subdomain section, enter the name of the subdomain you want to create.
- If you have more active domains on your hosting, from the Domain drop-down menu, select the domain you will use to create the subdomain.
- In the Document Root section, set the path where you want to create the folder on the subdomain, where your web site will be set up. The example given in the image, the folder on the subdomain proba.mkhost.com.mk is placed in the public_html folder. If you do not fill the Document root field, it will automatically be filled and the subdomain folder will be in the home directory (/).
- Click on the Create buttonBy doing this, the procedure for creating a subdomain is completed.
Have in mind that, after creating a specific subdomain, you should wait to refresh DNS zones (sometimes it may not be available immediately online). Our suggestion is to create the subdomain first (without first accessing it in a browser), wait 5 minutes after creation, and then access it.Setting certain changes to a created subdomainCertain changes can be made to an existing subdomain. To change the path, first find the subdomain in the Subdomains -> Modify a Subdomain section, and in the Document Root section, click on the edit icon..
In the newly opened window, enter the new path. Then, click the Change button.
If you want to redirect the subdomain to another domain, click the Manage Redirection button and enter the link to which you want the subdomain to be redirected, then click on the Save button.