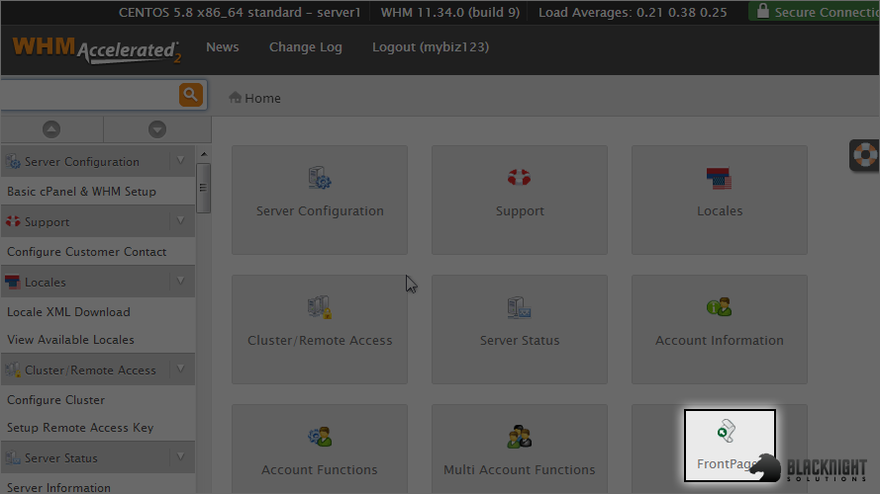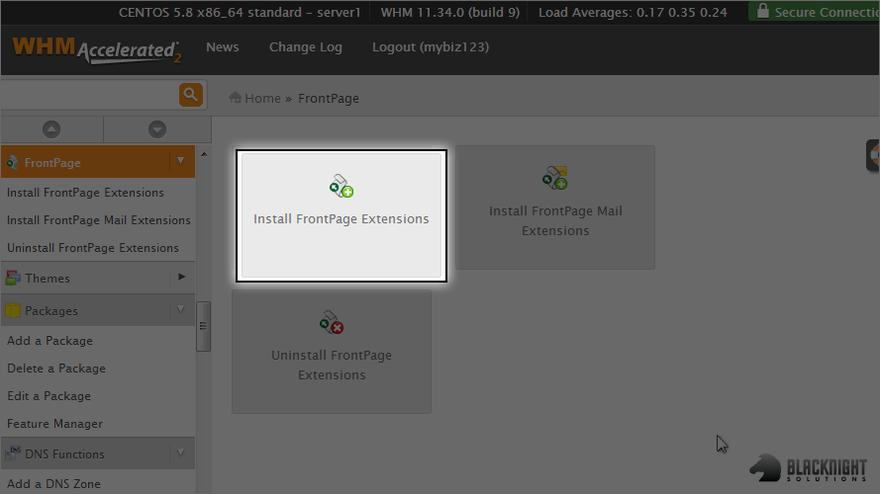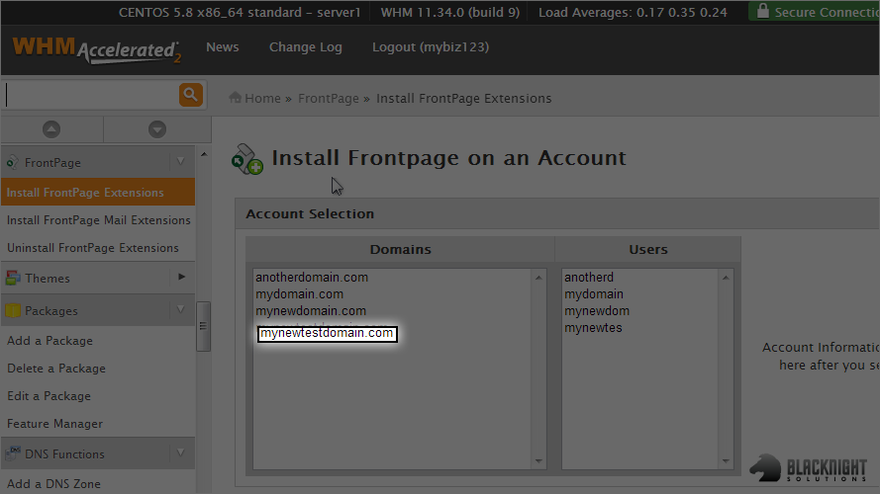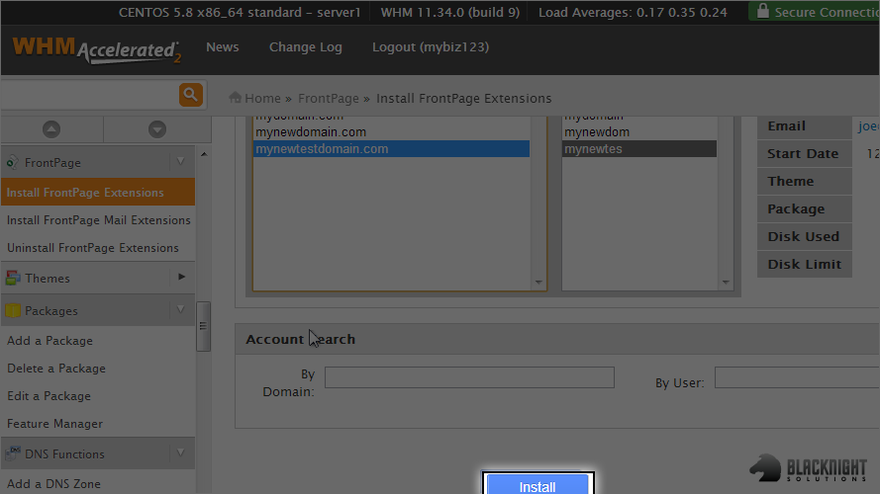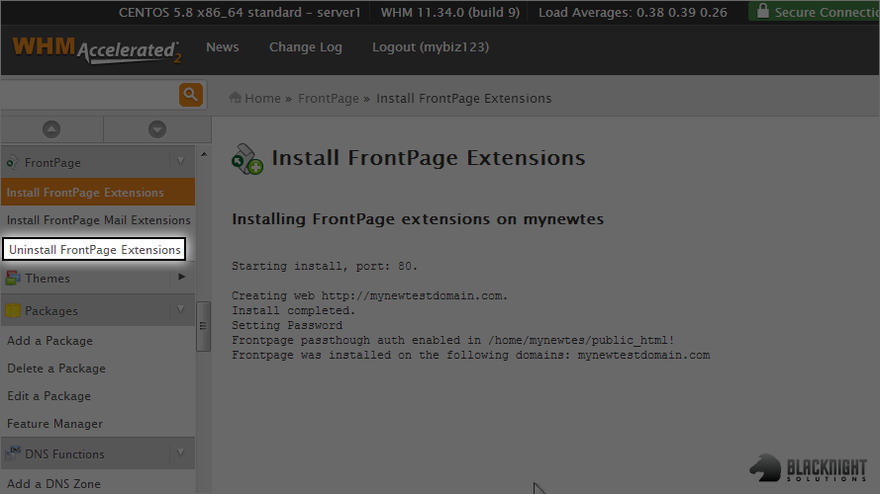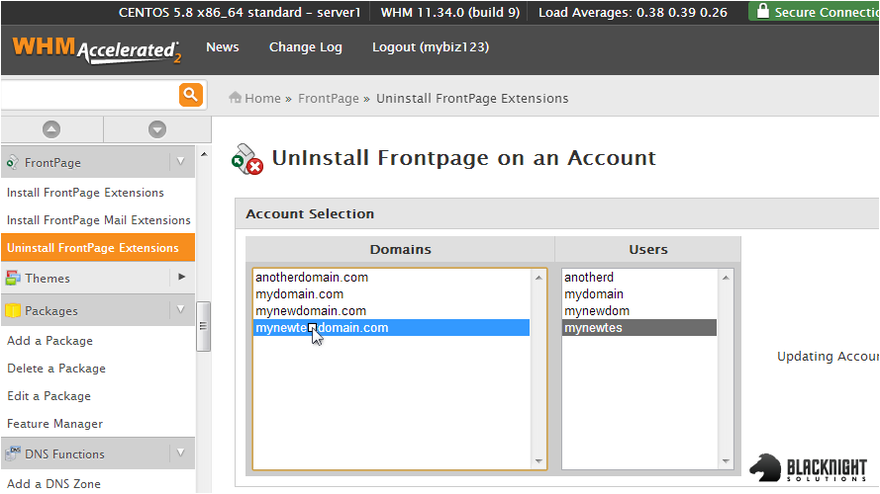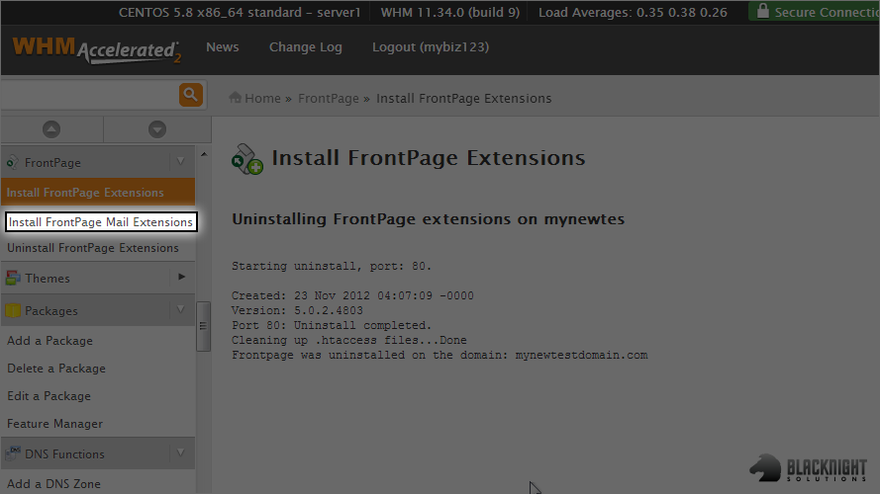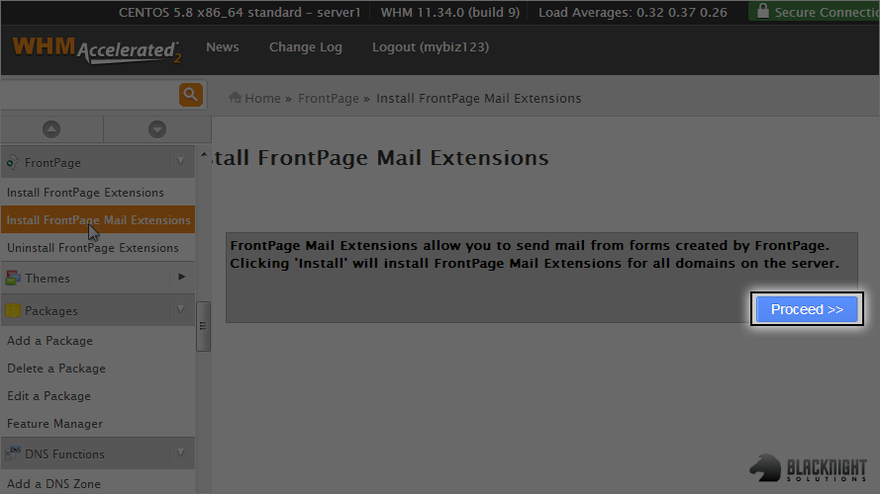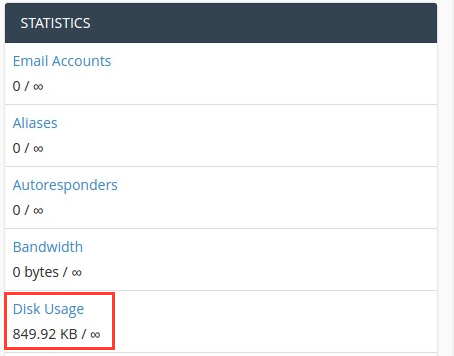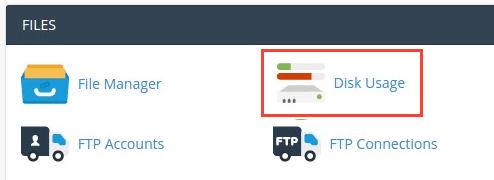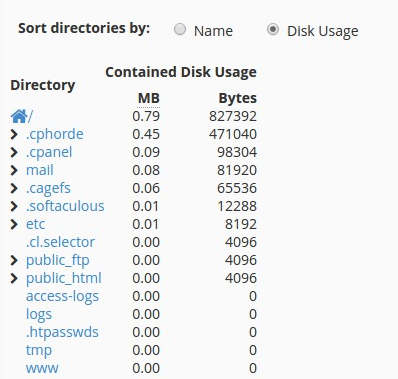Now let's learn how to manage FrontPage extensions.
FrontPage extensions should only be installed in accounts where FrontPage will be the program used to create the website. If FrontPage will not be used, do not install the FrontPage extensions.
1) Click FrontPage here.
From here you can install (or uninstall) FrontPage extensions into any account in your reseller plan.
Also be aware that your customers can do this with their own accounts themselvesfrom their cPanel control panel.
2) Click the install FrontPage extensions link.
3) Select mynewtestdomain.com as the account for which we want to install the FrontPage extensions.
4) Then click install.
That's it! FrontPage extensions have been installed in the mynewtestdomain.com account.
Remember that once FrontPage extensions are installed, files should only be uploaded to that account using FrontPage and the HTTP uploading method. Using the FTP method may damage the extensions, and might require you to re-install them.
5) Click the uninstall FrontPage extensions link.
6) Select mynewtestdomain.com, then scroll down and click uninstall.
The FrontPage extensions have now been removed from this account.
7) Click the install FrontPage mail extensions link.
8) Click proceed.
We just installed the FrontPage mail extensions in any account that needed them.