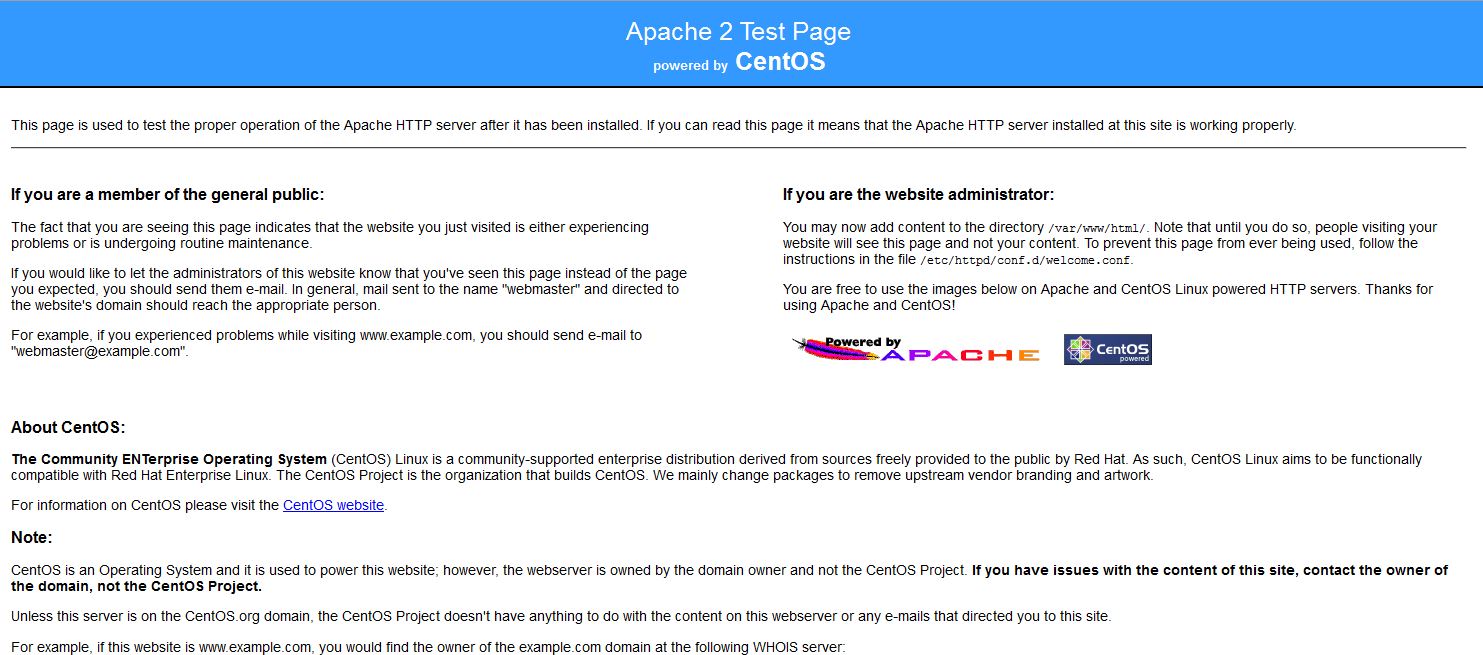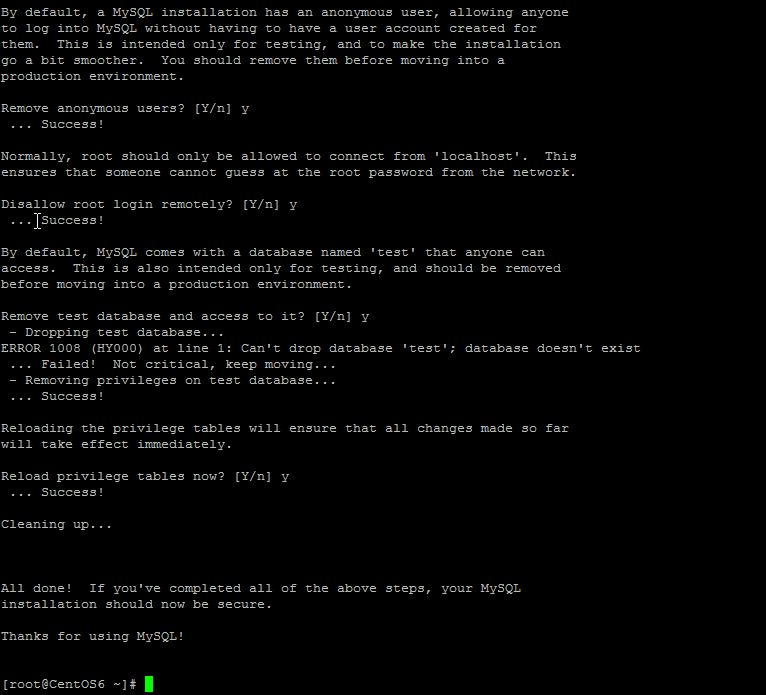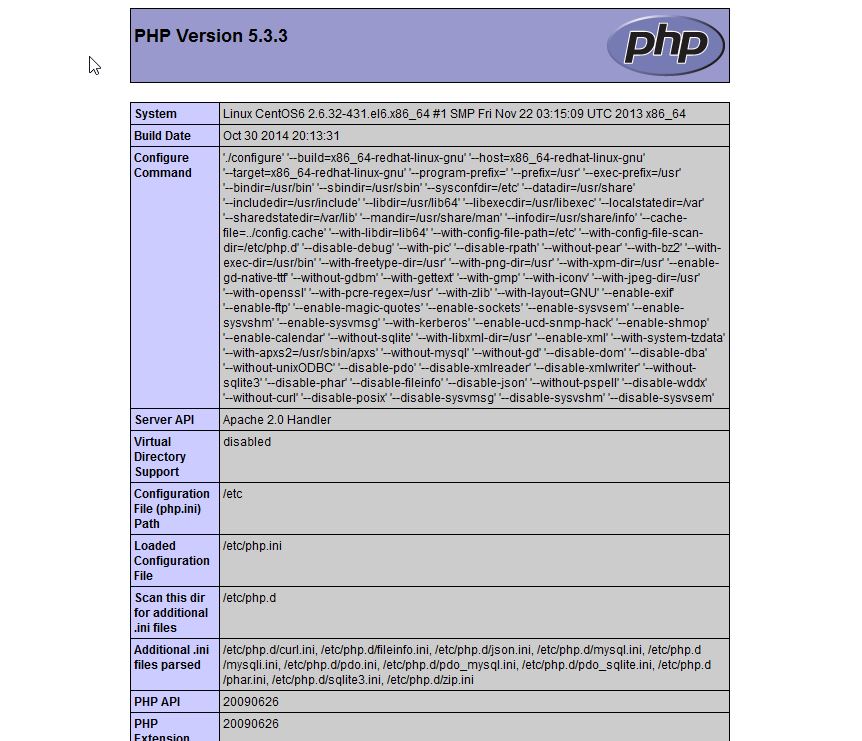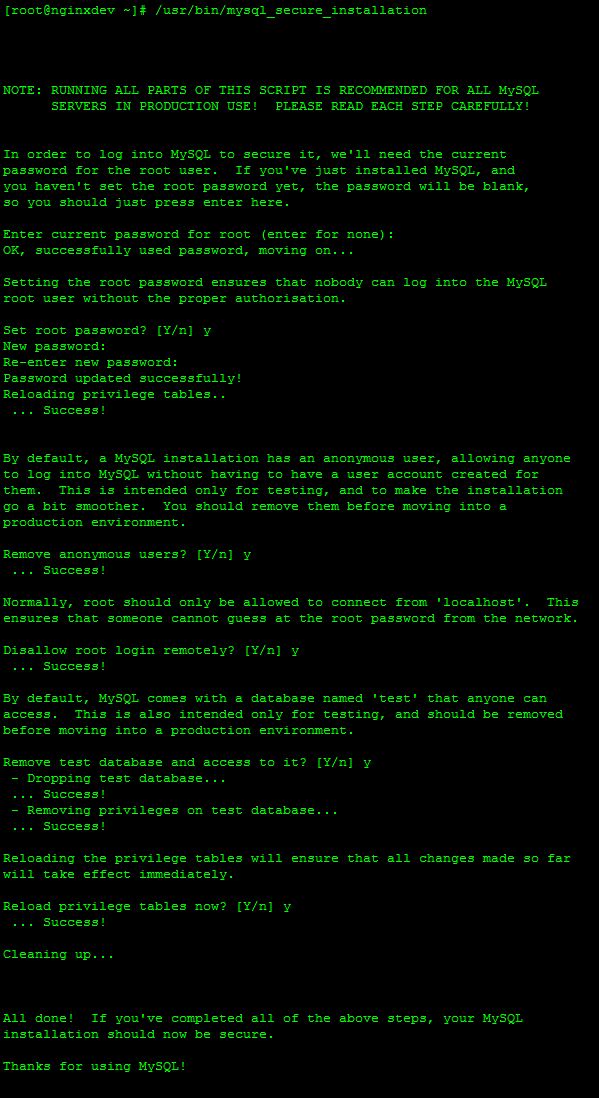How to install LEMP on centos 6 ( Nginx, PHP, Mysql )
LEMP stack
About Nginx, It is a lightweight webserver which is more stable and secure, it serves static content 50 times faster than Apache.
Install LEMP on centos 6.5
Let’s start the installation .
Nginx installation
Step 1 » Install Nginx repository package . you could find the latest package here ( Nginx linux packages )
Create a file /etc/yum.repos.d/nginx.repo and add the following lines to the file.
[root@krizna ~]# rpm -ivh http://nginx.org/packages/centos/6/noarch/RPMS/nginx-release-centos-6-0.el6.ngx.noarch.rpm[or]Create a file /etc/yum.repos.d/nginx.repo and add the following lines to the file.
Step 2 » Update the repository and install nginx.
Step 3 » After the installation . Let’s start the service .
These are the default directories and files
Default document root directory: /usr/share/nginx/html
Default configuration file: /etc/nginx/nginx.conf
Default Virtual host config directory: /etc/nginx/conf.d/
Default Virtual host config file: /etc/nginx/conf.d/default.conf
Step 4 » Now the nginx service has started . By default, Nginx will listen on port 80 which has to be excluded in iptables .
Check the listening 80 port using netstat command

Now open /etc/sysconfig/iptables file and add the following line.
Step 5 » Now open your browser and goto http://serverip ( http://192.168.1.15). you could see the default nginx page like below.
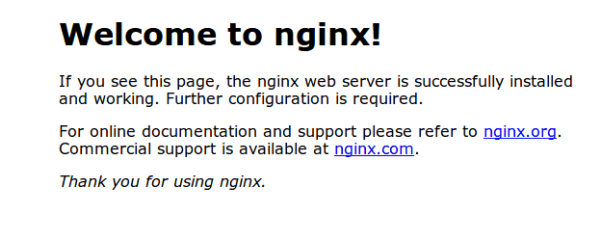
If you are not getting the page . try to stop iptables using the below commands and try again .
[root@krizna ~]# yum check-update
[root@krizna ~]# yum install nginxStep 3 » After the installation . Let’s start the service .
[root@krizna ~]# service nginx startIssue the below command to start service automatically while reboot.[root@krizna ~]# chkconfig nginx onThese are the default directories and files
Default document root directory: /usr/share/nginx/html
Default configuration file: /etc/nginx/nginx.conf
Default Virtual host config directory: /etc/nginx/conf.d/
Default Virtual host config file: /etc/nginx/conf.d/default.conf
Step 4 » Now the nginx service has started . By default, Nginx will listen on port 80 which has to be excluded in iptables .
Check the listening 80 port using netstat command
[root@krizna ~]# netstat -ntl | grep :80Now open /etc/sysconfig/iptables file and add the following line.
-A INPUT -m state --state NEW -p tcp --dport 80 -j ACCEPTWhich should be before reject line looks below-A INPUT -i lo -j ACCEPT
-A INPUT -m state --state NEW -p tcp --dport 80 -j ACCEPT
-A INPUT -m state --state NEW -m tcp -p tcp --dport 22 -j ACCEPTand restart iptables service[root@krizna ~]# service iptables restartStep 5 » Now open your browser and goto http://serverip ( http://192.168.1.15). you could see the default nginx page like below.
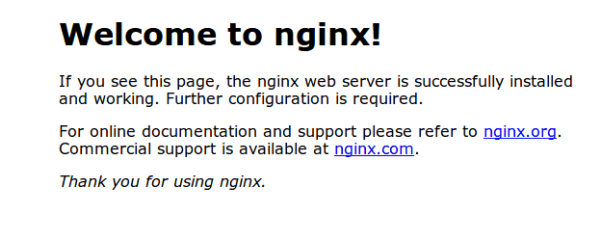
If you are not getting the page . try to stop iptables using the below commands and try again .
[root@krizna ~]# service iptables stopTo stop permanently .[root@krizna ~]# chkconfig iptables offDisabling iptables is not recommended ( Check this Centos iptables )Mysql installation
[root@krizna ~]# yum install mysql mysql-serverStep 7 » Start mysql service and enable automatic start during bootup.
[root@krizna ~]# service mysqld start
[root@krizna ~]# chkconfig mysqld onStep 8 » Use below command to secure mysql installation and for creating root password. This will prompt to enter current password, just press enter and create a new password and proceed the installation by giving yes to all.
[root@krizna ~]# /usr/bin/mysql_secure_installation
Enter current password for root (enter for none):
OK, successfully used password, moving on...
Setting the root password ensures that nobody can log into the MySQL
root user without the proper authorisation.
Set root password? [Y/n] y
New password:
Re-enter new password:
Password updated successfully!
Reloading privilege tables..
... Success!Step 9 » Test your mysql connection using the created password.
[root@krizna ~]# mysql -u root -p
Enter password:
Welcome to the MySQL monitor. Commands end with ; or g.
Your MySQL connection id is 11
Server version: 5.1.71 Source distribution
Copyright (c) 2000, 2013, Oracle and/or its affiliates. All rights reserved.
Oracle is a registered trademark of Oracle Corporation and/or its
affiliates. Other names may be trademarks of their respective
owners.
Type 'help;' or 'h' for help. Type 'c' to clear the current input statement.
mysql>PHP installation
PHP-FPM is an alternative PHP FastCGI implementation .
Step 9 » Install php-fpm and php-mysql.
Step 10 » Open /etc/php-fpm.d/www.conf which is config file for php-fpm and change user and group from apache to nginx.
Step 11 » Start php-fpm service and enable auto start during startup.
Step 12 » Create a virtual host /etc/nginx/conf.d/phptest.conf file and add the below code .
Step 9 » Install php-fpm and php-mysql.
[root@krizna ~]# yum install php-fpm php-mysqlStep 10 » Open /etc/php-fpm.d/www.conf which is config file for php-fpm and change user and group from apache to nginx.
; RPM: apache Choosed to be able to access some dir as httpd
user = nginx
; RPM: Keep a group allowed to write in log dir.
group = nginxStep 11 » Start php-fpm service and enable auto start during startup.
[root@krizna ~]#service php-fpm start
[root@krizna ~]#chkconfig php-fpm onStep 12 » Create a virtual host /etc/nginx/conf.d/phptest.conf file and add the below code .
Step 13 » Create info.php in the path /usr/share/nginx/html as mentioned in the Vhost config file and add the below lines .
Step 14 » Allow port 8080 in the iptables ( Step 4 ) and open your browser and goto http://serverip:8080/info.php ( http://192.168.1.15:8080/info.php ) . you could the get PHP info page like below.
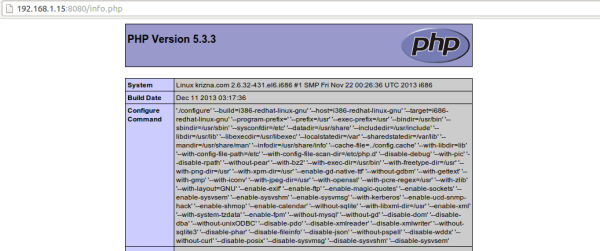
Step 15 » Now we can check database connectivity from PHP . create another file dbtest.php in the same location and add the below code to the file and replace your mysql password in the code.
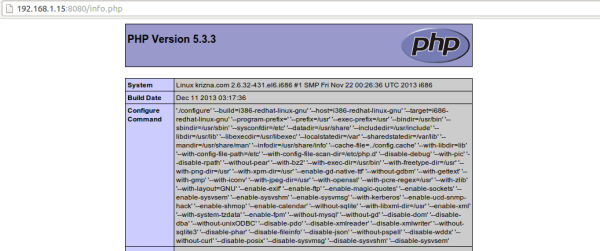
Step 15 » Now we can check database connectivity from PHP . create another file dbtest.php in the same location and add the below code to the file and replace your mysql password in the code.
Step 16 » Now access http://serverip:8080/dbtest.php .if everything is perfect you could get “Congrats!” message as stated in the code.
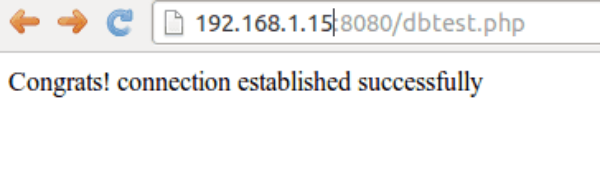
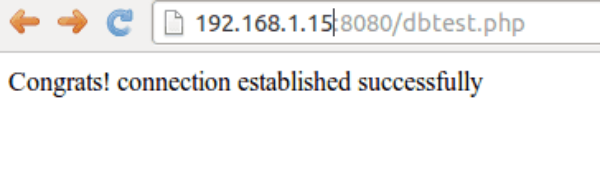
With SSL
Step 17 » This is the example code with SSL enabled .
All the best.